Creating a seamless transition in Final Cut Pro is a crucial skill for any video editor to have in their toolkit.
It’s the cherry on top of your edit, the magical glue that holds your scenes together and helps your video flow smoothly from one moment to the next.
And the good news is, it’s not as hard as you might think!
First things first . . .
What is a Seamless Transition?
It’s a way of cutting from one clip to another in a way that is visually appealing and doesn’t distract from the content of the video.
A seamless transition should be subtle, smooth, and, most importantly, not jarring or disorienting for the viewer.
There are several different types of transitions you can use in Final Cut Pro, each with its own unique look and feel.
Some popular options include:
Cross dissolve: This is probably the most classic and timeless transition out there. It simply fades one clip into another, blending the two together over a set period of time.
Final Cut Pro's "default transition" in Preferences is a Cross Dissolve (unless you've changed it to something else). Add it by selecting a cut and pressing the Command + T key command.
Push: This transition is similar to a cross dissolve, but instead of fading between the two clips, it appears as if one clip is pushing the other off the screen, sometimes with the addition of a brightness effect or added motion blur for realism.
Wipe: A wipe transition involves one clip literally wiping the other off the screen (think the classic Star Wars Wipe transition), either horizontally or vertically.
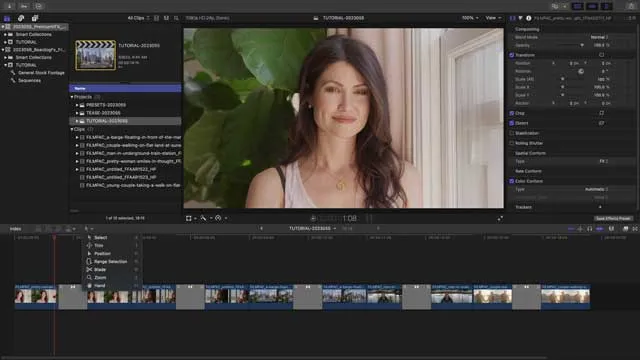
How To Make Final Cut Pro Transitions Seamless
Match the action
The best way to make a transition look seamless is to match the action between the two clips as closely as possible.
For example, if one clip ends with a character looking off to the right, try to find a clip to transition to that starts with a character looking off to the left. This helps the viewer orient themselves and makes the transition feel more natural.
Use the same aspect ratio
Make sure that both clips have the same aspect ratio (the ratio of the width to the height of the image). If one clip is wider or narrower than the other, it can be jarring for the viewer when the image suddenly changes size.
Experiment with the duration
The duration of the transition (how long it lasts) can have a big impact on how seamless it feels.
In general, shorter transitions tend to be more jarring, while longer transitions are more subtle.
Shorter transitions add more energy, while longer transitions linger and slow down the action more.
Play around with the duration to find the sweet spot that works best for your project.

The History of Transitions in Video
The use of transitions in video editing can be traced back to the early days of cinema.
In the silent film era, filmmakers would use various techniques such as dissolves, wipes, and fades to signal a change in time or location in the story. These transitions helped to smooth out the narrative and keep the viewer engaged.
As film technology advanced, so did the options for transitions.
With the introduction of sound in the 1930s, filmmakers were able to use music and sound effects to enhance the impact of their transitions.
In the 1960s and 1970s, the advent of analog video editing made it possible for editors to experiment with more complex and creative transitions, such as the popular “ken burns” effect (named after documentary filmmaker Ken Burns) where the camera appears to zoom in or out on a still image.
Today, the options for transitions in video editing are nearly endless, thanks to the advanced software tools available to editors.
From simple cross dissolves to elaborate 3D animations, there’s a transition to suit just about any creative vision.
It’s important to remember that while transitions can add a lot of visual interest to a video, they should always be used judiciously and in a way that serves the story and enhances the viewing experience.

Final Cut Pro Third-Party Transitions
There are many third party plugins that offer a wide range of transitions for Final Cut Pro.
Here are a few options to consider:
FxFactory: This is the "app store for pro users". Find thousands of transitions from FxFactory and their own third-party developers over tons of different visual effects products.
MotionVFX: Their transitions range from simple cuts to more complex effects such as wipes, page turns, cube spins, and more.
Pixel Film Studios: This plugin has a variety of transitions to choose from, including options like “sweep,” “particle,” and “flip.”
Keep in mind that these are just a few examples, and there are many other third party plugins available that offer transitions for Final Cut Pro.
It’s always a good idea to do some research and read reviews before purchasing a plugin to make sure it will meet your needs and work well with your software.
Whatever editing software you used, there are sure to be transition plugins available to you.
Transitions in Final Cut Pro Frequently Asked Questions
How Do I Add a Transition in Final Cut Pro?
To add a transition Final Cut Pro, all you have to do drag the transition preset from the Transitions Browser to a cut on your timeline.
All Final Cut Pro transitions can have their timing changed by widening or shortening the transition on the timeline. You can make precision adjustments by opening the Precision Editor and tweaking the transition from there.
What Are Some Examples of Modern Transitions?
Some examples of modern video transitions include:
- Fade to black or white
- Cross dissolve
- Wipe (left to right, top to bottom, etc.)
- Slide (in from left or right, etc.)
- Fly-in (from off-screen)
- Zoom (in or out)
- Spin
- Ripple
- Glitch
- Motion blur
- Page peel
- Parallax
- Shape morph
- Film burn/flash
- Chroma key/green screen
- Color fade/dip to black and white.
Table of Contents
- What Is A Seamless Transition?
- How To Make Final Cut Pro Transitions Seamless
- The History Of Transitions In Video
- Final Cut Pro Third-Party Transitions
- Transitions In Final Cut Pro FAQ
Final Cut Pro Related Posts
Final Cut Pro vs. Premiere Pro 2023
How to Create a Seamless Transition in Final Cut Pro
Mastering the Essentials: A Beginner's Guide to Final Cut Pro Keyboard Shortcuts
Optimizing Performance in Final Cut Pro
How to Work With iPhone HDR Footage in Final Cut Pro in 2023
All About the Final Cut Pro Student Discount
Video Editing Related Posts
Adobe Creative Cloud for Video Editing
Top 10 Video Editing Software for Mac
The Benefits of Dual-Monitor Setups for Video Editing
How to Choose the Right Video Editing Monitor for Your Needs
Best Monitors for Video Editing
Best Video Editing Software in 2023
Best Mac for Video Editing in 2023
(Almost) 50 Mistakes Every New Video Producer Makes
Breakthrough AI Tools: Elevate Your Video Production Game!
