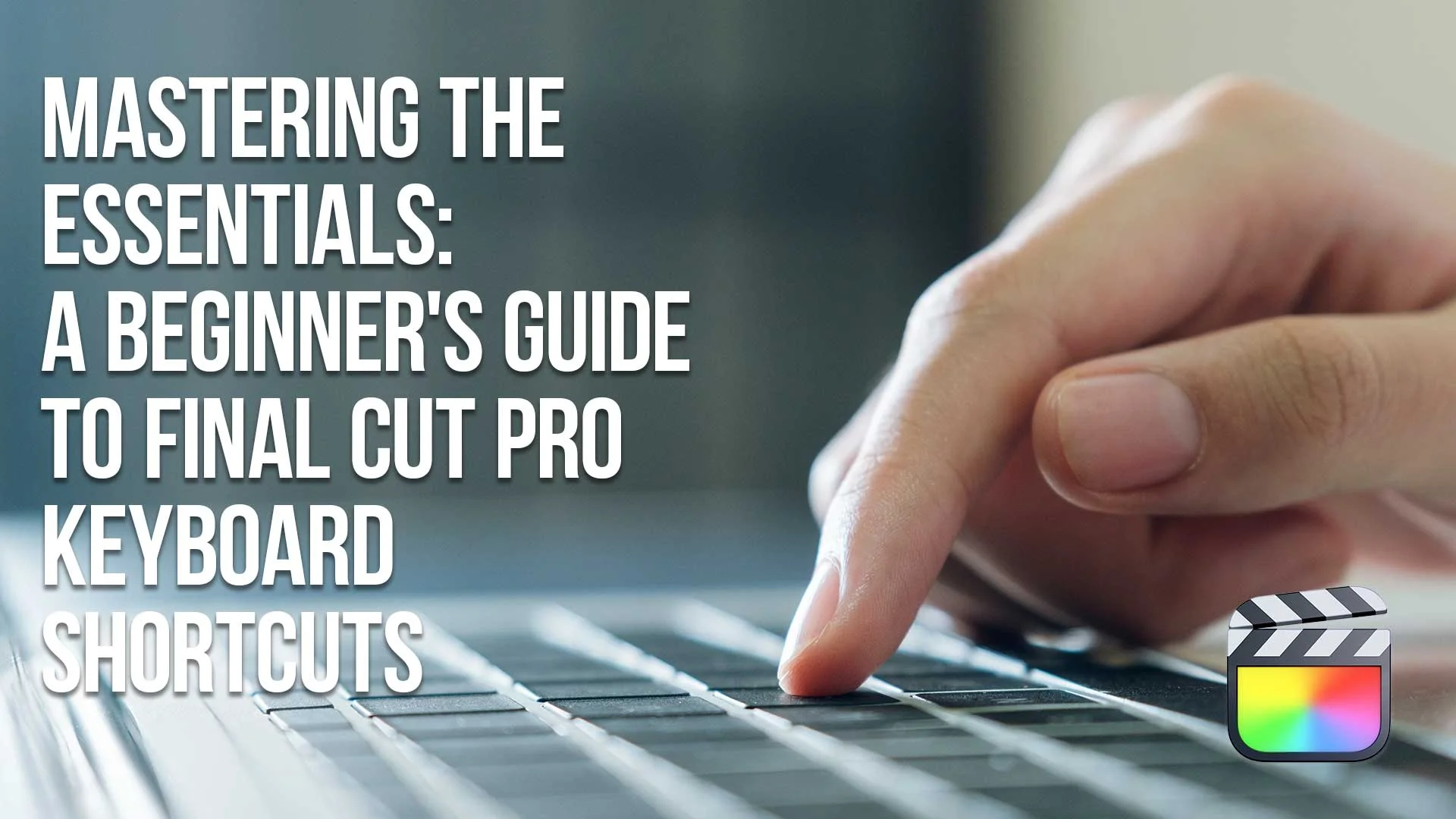If you're just starting out withFinal Cut Pro X or if you're looking to streamline your video editing workflow, then you're in the right place.
This Final Cut Pro for Beginners article will teach you a few things!
Whether you're a beginner or you've been editing in Final Cut Pro for many years, hopefully there's something new here for you to learn.
In this post, we're going to take a look at some of the most essential keyboard shortcuts that every Final Cut Pro X user should know.
These Final Cut Pro hotkeys will help you navigate the interface, select and trim clips, and even work with multiple layers of video.
Great, let's get started!
Table of Contents
- Navigating the Interface
- The Trim Tool Keyboard Shorcut
- The Blade Tool Keyboard Shortcut
- Moving Clips Keyboard Shortcuts
- Working with Multiple Clips Keyboard Shortcuts
- The Main Editing Keyboard Commands
- How to Edit the Keyboard Commands
- Default Transition Key Command
- Which is faster, mousing or using Keyboard Commands?
- Conclusion
- Keyboard Shortcuts in Final Cut Pro X FAQ
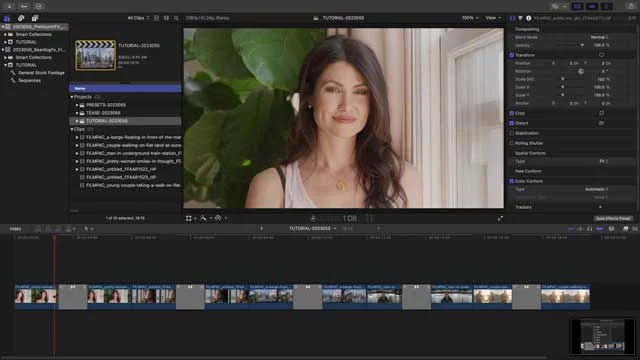
Navigating the Interface
Final Cut Pro X has a lot of different windows and panels, and it can be easy to get lost in all the options.
But, with a few keyboard shortcuts, you'll be able to quickly and easily jump between windows and panels.
For example, pressing Command+1 will take you to the Browser, Command+2 will take you to the Timeline, and Command+3 will take you to the Viewer.
On the timeline, the left and right arrow keys will take you to the previous frame and the next frame, one frame at a time.
One of the most important shortcuts to know is "Previous Edit/Next Edit", this command allows you to quickly jump around from your selected edit point to to another edit point.
The command for Previous Edit: Up Arrow
The command for Next Edit: Down Arrow
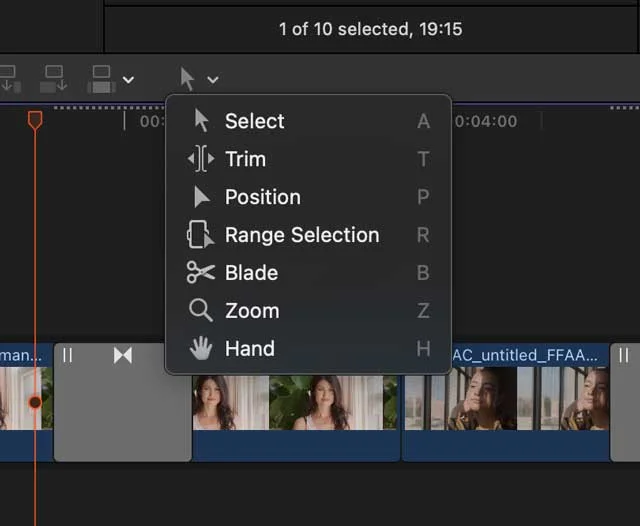
The Trim Tool Keyboard Shorcut
The trim tool is a powerful and versatile tool that allows you to make precise adjustments to your clips. But, instead of using your mouse or menu to select this tool, you can use keyboard shortcuts to do the same thing.
For example, pressing T will activate the trim tool, then you can make slide edits on your clips.
The Blade Tool Keyboard Shortcut
The blade tool allows you to cut a clip into two separate pieces at any point.
Instead of using your mouse to find the exact spot where you want to make the cut, you can use the keyboard shortcut B to activate the blade tool and easily make a cut.
Some additional Blade shortcuts include:
Command B - which will Cut the Primary Storyline at the playhead position, and
Shift Command B - which will cut all clips at the playhead position.
Moving Clips Keyboard Shortcuts
Final Cut Pro X allows you to move clips around within your timeline with ease, you can use the keyboard shortcut A to select the move tool.
Also, you can use the keyboard shortcut Shift+Command+Up/Down to move the clip up or down the timeline, in and out of the Primary Storyline.
Working with Multiple Clips Keyboard Shortcuts
It's not uncommon to have multiple layers of video in your timeline, whether it's for layering footage or for creating picture-in-picture effects.
The "Paste Attributes" feature is a great way to quickly apply the same settings and effects to multiple clips at once.
By using the keyboard shortcut Shift+Command+V, you will open a menu where you can choose which attributes you want to paste.
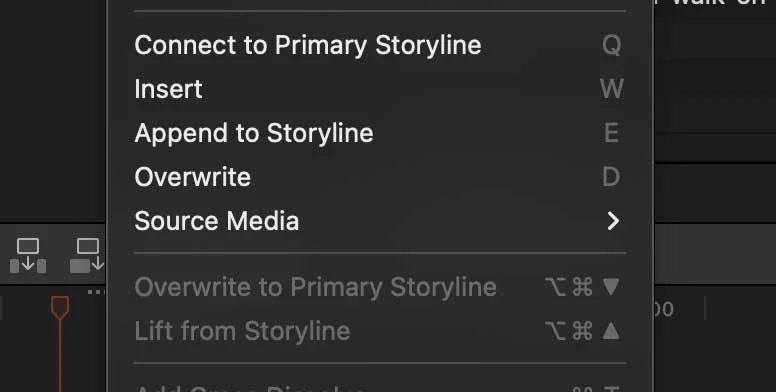
The Main Editing Keyboard Commands
Final Cut Pro's magnetic timeline includes edits that you don't see in other video editing applications.
When you have a clip selected with an in point and out point in the browser:
Connect Edit the Clip as a connected clip to the Primary Storyline with Q
Insert Edit the Clip into the Primary Storyline with W
Append Edit the Clip to the end of the Primary Storyline with E
Overwrite Edit the Clip to the Primary storyline with D
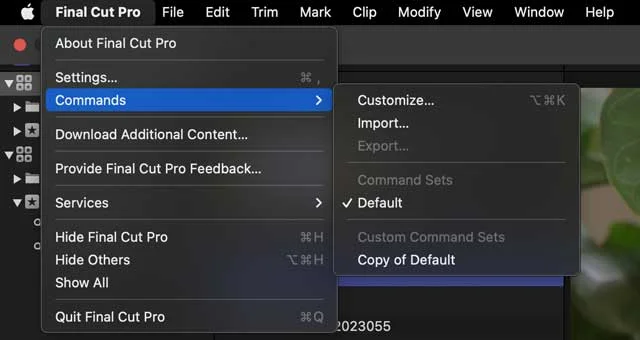
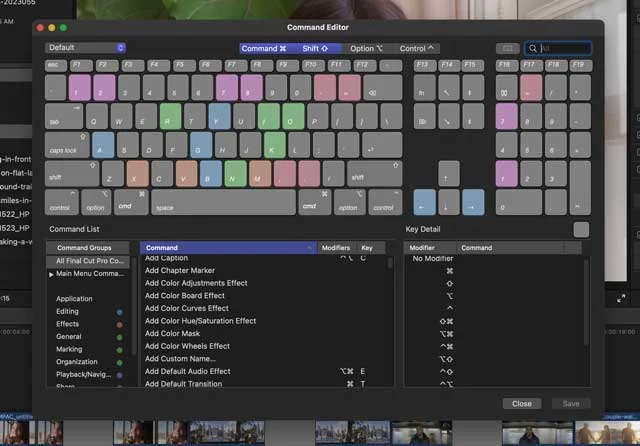
How to Edit the Keyboard Commands
To edit or see all the default shortcuts, you need to go to the Command Editor. The Keyboard command for the Command Editor is Option + Command + K.
Once you are in the Command Editor, you can create custom shortcuts to fit your needs.
Default Transition Key Command
The Keyboard Shortcut for the Default Transition in Final Cut Pro is Command+T.
This will add the default transition to a cut. The "default" default transition is a simple cross dissolve but you can change this in Preferences.

Which is faster, mousing or using Keyboard Commands?
Keyboard commands are faster than mousing because they allow users to quickly input sequences of commands or text without having to take their hands off the keyboard.
Many video editors take a two-hand approach, with one hand on the mouse and one hand on the keyboard, using muscle memory to remember key commands in conjunction with mousing.
Also, video editors are known to use a mouse that has extra buttons, which can be mapped to keyboard commands.
I use the Logitech MX Master, which has extra buttons for mappable functions, in addition to a cool app called SteerMouse, which gives you complete control over the mouse and its mapped functions within any or specific applications.
There are also peripherals geared towards video editing . . . like the Tour Box, which I reviewed here on YouTube for the FxFactory YouTube Channel.
Conclusion
But don't stop here!
These are just a few examples of the many keyboard shortcuts that Final Cut Pro X has to offer.
Take some time to explore the software and try out different shortcuts to find out which ones work best for you and your workflow.
Additionally, you can customize your own keyboard shortcuts to fit your specific needs.
We hope you've found this beginner's guide to Final Cut Pro X keyboard shortcuts helpful.
Remember, mastering the essentials will make a huge difference in your editing process, not just in terms of speed, but also in terms of precision and creativity.
So, don't be afraid to experiment, have fun and make some awesome videos with the power of Final Cut Pro X Shortcuts!
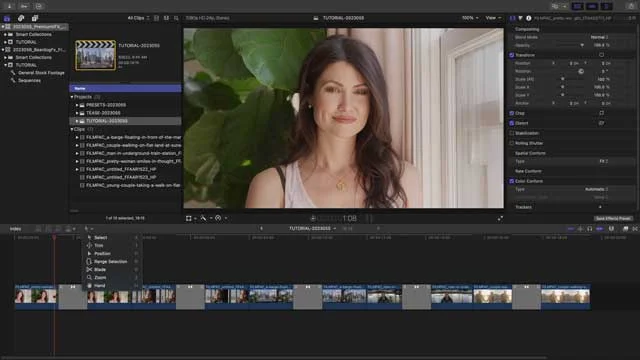
Keyboard Shortcuts in Final Cut Pro X Frequently Asked Questions
How do I use shortcuts in Final Cut Pro X?
In Final Cut Pro X, you can use keyboard shortcuts to quickly access specific tools and features. To view a list of all available shortcuts, go to Final Cut Pro > Commands > Customize from the menu bar, or simply hit the key command Option + Command + K.
Here you will be able to create your own custom shortcuts or use existing ones. You can also assign - or reassign - existing shortcuts in this window.
What is the shortcut to cut in Final Cut Pro?
The shortcut to cut in Final Cut Pro is Command + X, just like in the MacOS system. Use Command-C to Copy and Command-V to paste.
What does Shift B Do in Final Cut Pro?
Shift + B in Final Cut Pro allows the user to Blade All, which means it cuts all clips at the playhead.
What is Command R in Final Cut Pro?
Command + R is the shortcut command to show or hide the Retime Editor. If you're thinking"R" and looking for Rendering shortcuts, Control + R will start rendering your selection, and Control + Shift + R will Render All.
How do you Loop Playback in Final Cut Pro?
To Loop Playback in Final Cut Pro, you can use the "Loop" button located at the bottom right of the Viewer window. You can also use the Command + L keyboard shortcut to enable loop playback.
What is the keyboard shortcut for the Play Around Command?
The keyboard shortcut for the Play Around command is Shift + ?.
What does the keyboard shortcut Option F Do in Final Cut Pro?
The keyboard shortcut Option F allows users to Insert a Freeze Frame at the playhead location in the timeline.
What are the most Useful Keyboard Shortcuts in Final Cut Pro?
Navigating the interface:
- Command+1: Browser
- Command+2: Timeline
- Command+3: Viewer
Trimming and Cutting Clips:
- T: Trim Tool
- B: Blade Tool
- A: Move Tool
- Shift+Command+Up/Down: Move clip up or down the timeline and create a secondary storyline
- Up Arrow & Down Arrow: Next Edit and Previous Edit
- Option + W: Insert a Gap Clip
- N: Toggle Snapping
- M: Add Marker
Working with Audio
- Control + Option + L: Adjust the audio Volume across all clips to an absolute value
- Shift + A: Turn on or off audio monitoring for the video angle being skimmed
- Control + S: Expand Audio
- Control + Option + S: Expand Audio components
- Shift + Command + 8: Show/Hide Audio Meters
Working with Effects:
- Command+5: Effects Browser
- Command+T: Trim tool in Ripple mode
- Shift+Command+V: Paste attributes
- Control + Command + C: Switch to the Color Pane in the Color Board
- Command + 7: Show/Hide the Video Scopes
Playback and Preview
- Spacebar: Play/Stop
- J: Play Backwards
- K: Stop/Play
- L: Play Forwards
- Shift + Z: fit to window
Marking Clips
- I: Set In Point
- O: Set Out Point
How Do I get a list of Keyboard Shortcuts in Final Cut Pro?
To view a list of keyboard shortcuts in Final Cut Pro, you can select the Commands item from the Final Cut Pro Menu.
You can also view a list of keyboard shortcuts by selecting the Help menu -> Keyboard Shortcuts.
Additionally, you can search for specific shortcuts through the Help menu -> Search.
You can find keyboard shortcut lists online, as well.
How do I open Keyboard Shortcuts in Final Cut Pro?
To open Keyboard Shortcuts in Final Cut Pro, go to the Final Cut Pro menu at the top of the screen and select “Commands”.

About the Author
Joseph Nilo has been working professionally in all aspects of audio and video production for over twenty years. His day-to-day work finds him working as a video editor, 2D and 3D motion graphics designer, voiceover artist and audio engineer, and colorist for corporate projects and feature films.
Final Cut Pro Related Posts
Final Cut Pro vs. Premiere Pro 2023
How to Create a Seamless Transition in Final Cut Pro
Mastering the Essentials: A Beginner's Guide to Final Cut Pro Keyboard Shortcuts
Optimizing Performance in Final Cut Pro
How to Work With iPhone HDR Footage in Final Cut Pro in 2023
All About the Final Cut Pro Student Discount
Video Editing Related Posts
Adobe Creative Cloud for Video Editing
Top 10 Video Editing Software for Mac
The Benefits of Dual-Monitor Setups for Video Editing
How to Choose the Right Video Editing Monitor for Your Needs
Best Monitors for Video Editing
Best Video Editing Software in 2023
Best Mac for Video Editing in 2023
(Almost) 50 Mistakes Every New Video Producer Makes
Breakthrough AI Tools: Elevate Your Video Production Game!
Table of Contents
- Navigating the Interface
- The Trim Tool Keyboard Shorcut
- The Blade Tool Keyboard Shortcut
- Moving Clips Keyboard Shortcuts
- Working with Multiple Clips Keyboard Shortcuts
- The Main Editing Keyboard Commands
- How to Edit the Keyboard Commands
- Default Transition Key Command
- Which is faster, mousing or using Keyboard Commands?
- Conclusion
- Keyboard Shortcuts in Final Cut Pro X FAQ
Final Cut Pro Related Posts
Final Cut Pro vs. Premiere Pro 2023
How to Create a Seamless Transition in Final Cut Pro
Mastering the Essentials: A Beginner's Guide to Final Cut Pro Keyboard Shortcuts
Optimizing Performance in Final Cut Pro
How to Work With iPhone HDR Footage in Final Cut Pro in 2023
All About the Final Cut Pro Student Discount
Video Editing Related Posts
Adobe Creative Cloud for Video Editing
Top 10 Video Editing Software for Mac
The Benefits of Dual-Monitor Setups for Video Editing
How to Choose the Right Video Editing Monitor for Your Needs
Best Monitors for Video Editing
Best Video Editing Software in 2023
Best Mac for Video Editing in 2023
(Almost) 50 Mistakes Every New Video Producer Makes
Breakthrough AI Tools: Elevate Your Video Production Game!