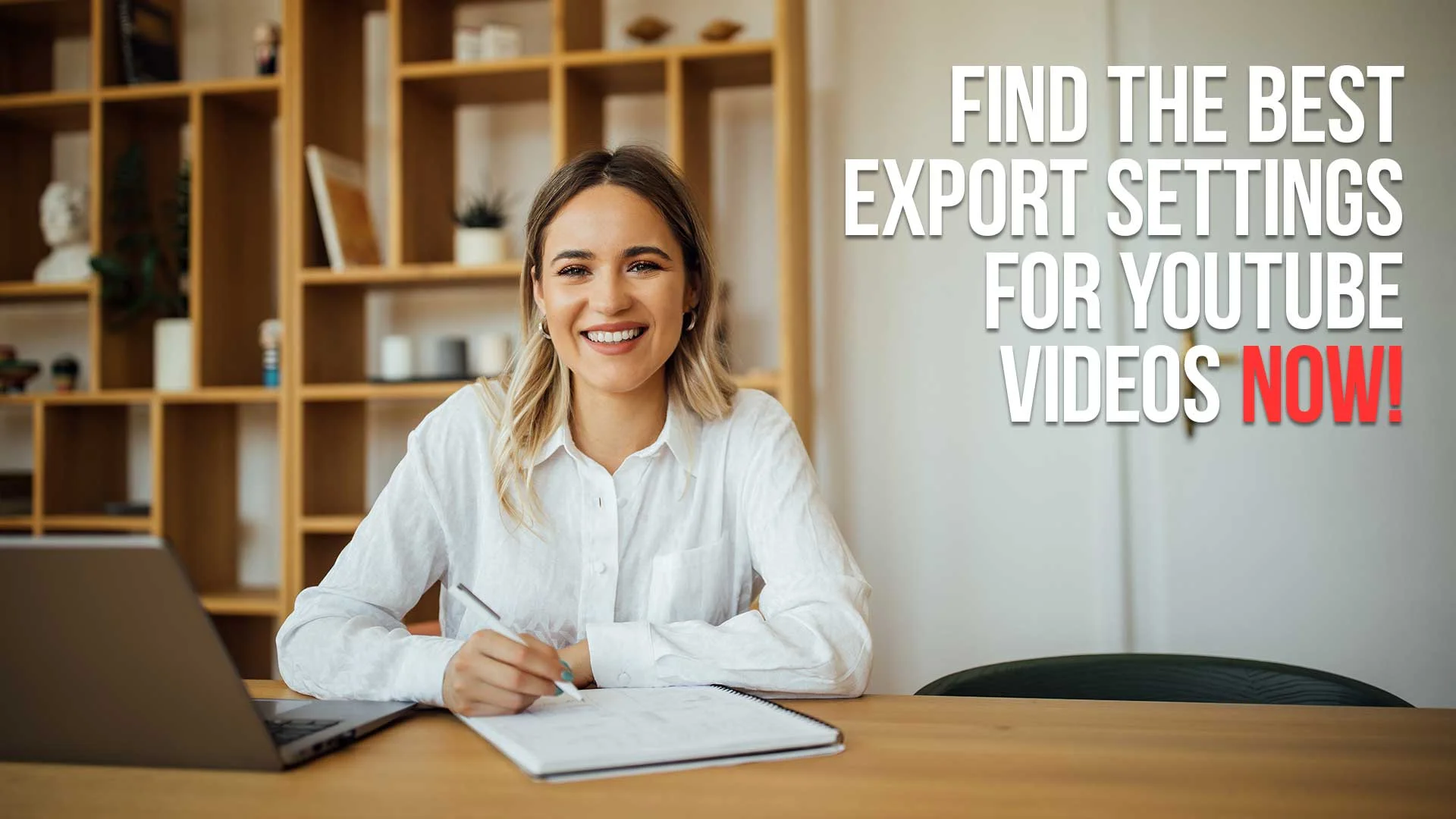If you’re a content creator, you know how crucial it is to ensure your YouTube videos stand out and engage viewers.
But have you ever wondered how to find the best export settings for YouTube?
In this blog post, we’ll dive into the world of video export settings and provide practical tips on how to optimize your content for the best results on YouTube using the best export settings for YouTube in all of the major video editing platforms.
So, let’s get started!
Key Takeaways
- Understand YouTube’s export requirements for optimal video quality, including formats and codecs.
- Choose the right aspect ratio to ensure a positive viewing experience across devices.
- Optimize videos with suitable length and settings to maximize visibility on YouTube.
Table of Contents
- Understanding Youtube's Export Requirements
- Video Format And Codec
- Audio Format And Codec
- Frame Rate Considerations
- Bitrate Settings
- Choosing The Right Aspect Ratio For Your Youtube Videos
- Standard 16:9 Aspect Ratio
- Vertical And Square Aspect Ratios
- Optimizing Video Length
- Verified Account Benefits
- Mastering The Youtube Algorithm For Success
- Algorithm Performance Factors
- How To Export Your Videos For Youtube With The Most Popular NLEs
- Adobe Premiere Pro
- Final Cut Pro X
- Davinci Resolve
- Avid Media Composer
- Exporting With Lightworks
- Shotcut
- Vegas Pro
- Movavi
- Uploading High-Quality Videos To Youtube
- Summary
- Exporting For Youtube FAQ
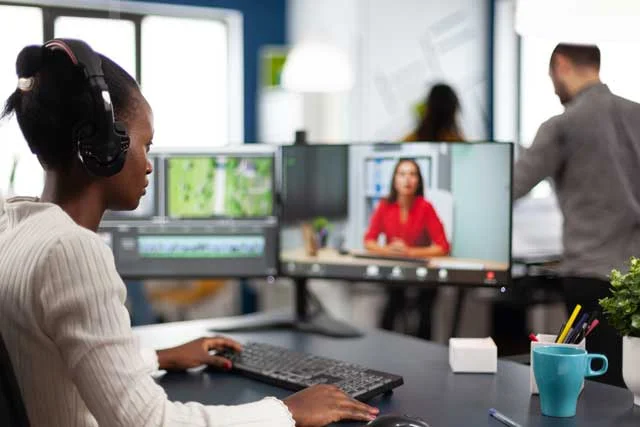
Understanding YouTube's Export Requirements
Knowing YouTube’s specific requirements is crucial for successful video exporting.
These requirements ensure that your best video maintains its quality and plays smoothly on various devices.
We will delve into the specifics of video and audio formats, frame rate, and bitrate settings, empowering you to optimize your YouTube video exports.
Video Format and Codec
Choosing the appropriate video format and video codec is a fundamental step towards optimal video quality on YouTube.
The recommended video formats for YouTube are MP4 or H.264, which strike a perfect balance between quality and file size.
These formats are widely accepted, ensuring that your content will play smoothly across various devices.
So, always choose MP4 or H.264 when exporting your videos to maintain the best quality possible.

Audio Format and Codec
Just like with video, the audio format and audio codec play a significant role in determining the overall quality of your YouTube videos.
To achieve optimal audio quality, it is recommended to use the AAC audio codec with a suitable audio playback bitrate and a sample rate of 96khz or 48khz.
Applying these settings ensures your viewers receive a superior audio experience that enhances your video content.
Frame Rate Considerations
Frame rate is a significant factor influencing video quality. To ensure smooth playback on YouTube, it’s essential to maintain the same frame rate as the one recorded.
Commonly used frame rates are:
- 24 frames per second (half the frame rate of 48 fps)
- 25 frames per second
- 30 frames per second
- 48 frames per second
- 50 frames per second
- 60 frames per second
Also, remember to deinterlace interlaced content before uploading, as this will help in preserving the original quality of your video.

Bitrate Settings
Bitrate settings play a pivotal role in determining the quality of your YouTube videos.
To achieve the best results, follow YouTube’s recommended video bitrates for SDR and HDR videos:
For SDR uploads:
- 8K: 80-160 Mbps (Standard Frame Rate), 120-240 Mbps (High Frame Rate)
- 4K (2160p): 35-45 Mbps (Standard Frame Rate), 53-68 Mbps (High Frame Rate)
- 2K (1440p): 16 Mbps (Standard Frame Rate), 24 Mbps (High Frame Rate)
- 1080p: 8 Mbps (Standard Frame Rate), 12 Mbps (High Frame Rate)
- 720p: 5 Mbps (Standard Frame Rate), 7.5 Mbps (High Frame Rate)
For HDR uploads:
- 8K: 100-200 Mbps (Standard Frame Rate), 150-300 Mbps (High Frame Rate)
- 4K (2160p): 44-56 Mbps (Standard Frame Rate), 66-85 Mbps (High Frame Rate)
- 2K (1440p): 20 Mbps (Standard Frame Rate), 30 Mbps (High Frame Rate)
- 1080p: 10 Mbps (Standard Frame Rate), 15 Mbps (High Frame Rate)
- 720p: 6.5 Mbps (Standard Frame Rate), 9.5 Mbps (High Frame Rate)
If you’re uploading 4K content, make sure to ensure VP9 support for improved video quality.
By adhering to these guidelines, your videos will look sharp and vibrant, capturing your audience’s attention.

Choosing the Right Aspect Ratio for Your YouTube Videos
The aspect ratio of your YouTube videos can significantly impact the viewing experience.
Selecting the right aspect ratio ensures that your video will display correctly on different devices and screens.
We are going to dive into standard and alternative aspect ratios, thus guiding you to make the most suitable choice for your content.
Standard 16:9 Aspect Ratio
The standard 16:9 aspect ratio is the most commonly used aspect ratio for YouTube videos.
It matches the ratio used for most TVs and computer monitors, making it the ideal choice for most content creators.
Utilizing the 16:9 aspect ratio guarantees proper video display on most devices, resulting in a seamless viewing experience for your audience.
Vertical and Square Aspect Ratios
While the standard 16:9 aspect ratio is recommended for most YouTube videos, there are situations where vertical (9:16) or square (1:1) aspect ratios might be more suitable.
Vertical aspect ratios are ideal for mobile viewing, while square aspect ratios work best for social media platforms.
Consider the type of content you’re creating and the platforms you’re targeting when choosing between these alternative aspect ratios.

Optimizing Video Length for Audience Engagement
Engaging your audience is vital for the success of your YouTube channel.
One way to boost engagement is by optimizing the length of your videos.
Research has shown that videos lasting between 6 and 8 minutes perform well on the platform.
In the next section, we’ll discuss the benefits of having a verified account, which can further enhance audience engagement.
Verified Account Benefits
By having a verified account on YouTube, you can potentially increase watch time and engagement.
Verified accounts also grant access to extra features, such as custom thumbnails and live streaming.
Moreover, verified accounts can upload videos longer than 15 minutes in duration, allowing for more in-depth content that can captivate your audience.
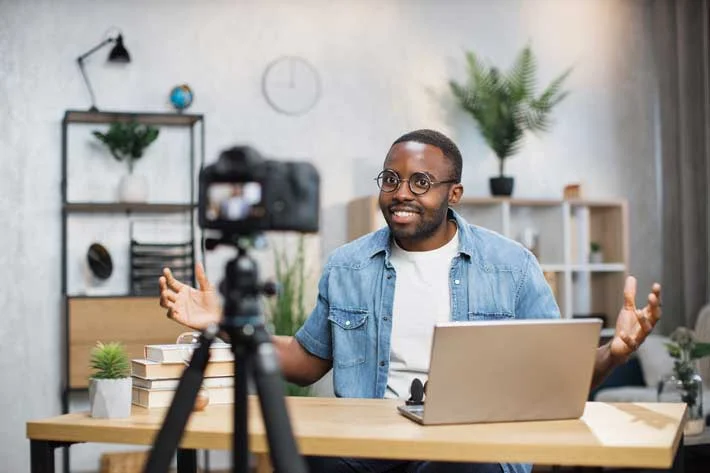
Mastering the YouTube Algorithm for Success
The YouTube algorithm plays a significant role in determining the visibility and success of your videos.
By understanding and mastering the algorithm, you can create content that resonates with your target audience and ranks well in search results and suggestions.
We will examine in detail the factors impacting the algorithm’s performance.
Algorithm Performance Factors
The YouTube algorithm ranks videos based on factors such as engagement, relevance, and personalization.
To create content that performs well with the algorithm, focus on producing engaging and relevant content that resonates with your target audience.
Additionally, including strategic keywords and tags in your video can help the algorithm better understand and promote your content.

How to Export Your Videos for YouTube with the Most Popular NLEs
Now that we’ve covered the essentials of optimizing your content for YouTube, it’s time to discuss the actual export process. I
n this section, we’ll explore how to export your videos for YouTube using popular non-linear editing software (NLEs), including:
- Adobe Premiere Pro
- Final Cut Pro X
- DaVinci Resolve
- Avid Media Composer
- Lightworks
- Shotcut
- Vegas Pro
- Movavi

How to Export with Adobe Premiere Pro
To export videos for YouTube with Adobe Premiere Pro, the software provides a convenient YouTube preset to ensure your videos are exported in a suitable format for the platform.
Here's how you can utilize and adjust the settings for better video quality:
Utilizing the YouTube Preset:
Navigate to File > Export > Media to open the Export Settings window.
In the Preset drop-down menu, choose YouTube 1080p Full HD. If you don't see this in the Preset drop-down list, click More Presets to open the Preset Manager dialog box and search for the preset.
Manual Adjustment for Better Quality:
Format: H.264 (.mp4) is the recommended format for YouTube.
Frame Size: Match the resolution of your project, options include UHD (3840 x 2160), Quad HD (2560 x 1440), Full HD (1920 x 1080), HD (1280 x 720), or SD NTSC Wide (854 x 480).
Frame Rate: Match the frame rate of your source video to maintain the natural motion and timing of your footage.
Target Bitrate: A higher bitrate results in better video quality but a larger file size. For HD, a target bitrate of 8 Mbps is recommended, while 45 Mbps is suggested for 4K videos. See the bitrate settings section on this page to get a good guide for your specific footage.
Bitrate Encoding: VBR, 1-pass is recommended for faster encoding but VBR, 2-pass provides better quality at the expense of longer encoding time.
Optimizing Audio:
Audio Format & Codec: AAC.
Sample Rate: 48 kHz.
Audio Channels: Stereo.
These settings are aimed at providing a balance between quality and file size to ensure your videos look sharp on YouTube without resulting in excessively large files.
For further refinement, consider experimenting with different bitrates and encoding settings to find the perfect balance between quality and file size for your videos.
How to Export with Final Cut Pro X
When exporting videos with Final Cut Pro X for YouTube, select the YouTube preset from the Export Settings window, which automatically configures your video with optimal resolution, bitrate, and frame rate settings for the platform.
For further refinement, consider manually adjusting the bitrate to a higher value for enhanced video quality, and ensuring the frame rate matches the original recording to maintain smooth playback.
Here are some guidelines:
Export Procedure:
Open the project you want to export in Final Cut Pro X.
Navigate to File -> Share -> YouTube & Facebook
Manual Adjustment for Better Quality:
Resolution: It's best to match the resolution of the source material. Downsizing 4K to 1080P will result in a faster encode and smaller file size if the content won't be viewed on 4K hardware.
Compression: You can choose between Single-Pass (faster) and Multi-Pass (better). Unless you're in a rush, choose Multi-Pass for better output.
Bitrate: Use Compressor or Handbrake to fine-tune the bitrate to achieve the desired video quality and file size. See the bitrate settings section on this page to get a good guide for your specific footage.
Optimizing Audio:
Similar to other platforms, ensure your audio settings are set to provide a clear and crisp sound to enhance the viewer's experience.
How to Export with Davinci Resolve
Davinci Resolve does have a YouTube export setting, but it's advised to up your quality by using custom settings as follows:
Render: Select "Single clip" unless you're trimming several clips of raw footage into smaller ones.
Format: MP4.
Codec: H.264.
Resolution: Match the resolution of your footage. If your footage is in 4K, select 4K as well.
Frame Rate: Match the frame rate of your video. It's okay to reduce the frame rate, but not advisable to increase it beyond the original frame rate of the footage.
Quality: Select the Automatic setting, and choose the Best option.
Encoding Profile: High.
Key Frames: High.
Advanced Settings: Leave these as the default settings.
Audio Codec: For the best audio quality, use the AAC audio codec with a constant bitrate
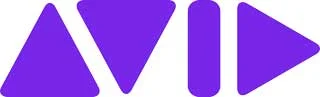
Exporting with Avid Media Composer
To create YouTube-ready videos with Avid Media Composer, a direct YouTube preset might not be available, but there are methods to ensure your videos are exported in a high-quality format suitable for YouTube.
Here's a step-by-step approach based on expert suggestions from the Avid Community and other sources:
Initial Export from Avid Media Composer:
Set your export settings to DNxHD 120 or "Same as Source" with Avid Codecs. This will create a high-quality file, albeit with a large file size.
Alternatively, you can export your project as MPEG-4 and H.264 at the best quality settings if your project is in 1080P at 30fps.
Re-encoding (Optional):
If the file size is too large or if you prefer a different container, you can re-encode the video using software like Handbrake to create an MP4 container with H.264 video inside it.
Custom Export Settings:
If you prefer a custom approach, from the File menu in Avid Media Composer, select Output > Export to file.
Select Custom under Export Setting, and then select Format Options.
Under Video Settings, select H.264 as the Compression type.
Following these steps should yield a high-quality video ready for YouTube upload.
The key is to either maintain a high bitrate upon export or to re-encode the video to a more manageable file size while retaining as much quality as possible.
For further refinement, consider experimenting with different bitrates and encoding settings to find the perfect balance between quality and file size for your content.
Exporting with Lightworks
When exporting videos with Lightworks, follow the steps below to navigate through the export settings and optimize your video for YouTube upload:
Export Procedure:
Right-click on a clip, subclip, sequence, sequence viewer, or timeline, and from the menu that opens, select Export.
From the Format dropdown list, select Vimeo or YouTube as required. Both are listed under ‘Web’.
Select the frame rate you require from the Frame rate dropdown list.
Select the definition you require from the Size dropdown list. Note that Lightworks Free allows a maximum resolution of 720p.
Manual Adjustment for Better Quality:
It's advisable to adjust some additional settings such as video quality, bitrate, and frame rate to get the best results.
Users on the Lightworks forum have mentioned the option of adjusting the bitrate to higher values such as 50,000 kbit/s for better quality, although the default maximum bitrate is 16,000 kbit/s in some versions.
See the bitrate settings section on this page to get a good guide for your specific footage.
Optimizing Audio:
Similar to other platforms, ensure your audio settings are set to provide clear and crisp sound to enhance the viewer's experience.
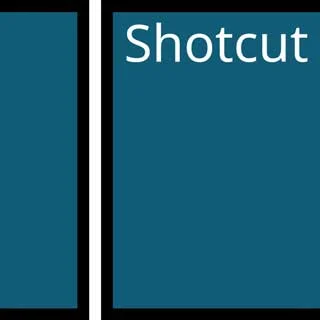
Exporting with Shotcut
To achieve high-quality YouTube videos with Shotcut, it's essential to manually adjust the export settings to suit the platform's requirements. Here's a guideline on how to do it:
Manual Adjustment for Better Quality:
Resolution: Opt for a resolution that matches your project
Frame Rate: Match the frame rate of your source video.
Bitrate: The bitrate setting significantly impacts the video quality and file size. A higher bitrate will result in better video quality at the expense of a larger file size.
See the bitrate settings section on this page to get a good guide for your specific footage.
Codec Settings:
Video Codec: libx264 is a commonly used codec with a rate control set to Quality-based VBR, and a quality setting of 100%.
GOP: A setting of 15 is suggested, along with 2 B-frames.
Audio Codec: AAC with a sample rate of 48000 Hz and an average bitrate of 384k is recommended.
Additional Settings:
It might be beneficial to turn on parallel processing for faster rendering, and use the movflags=+faststart and preset=fast settings for quicker startup and better performance.
Optimizing Audio:
Ensure your audio settings are set to provide clear and crisp sound to enhance the viewer's experience.
Exporting with Vegas Pro
To create YouTube-ready content with Vegas Pro, follow the appropriate export process, including selecting the desired settings and clicking the Export button to complete the task.
File Rendering:
Navigate to File -> Render As at the top of your Vegas Pro program.
Codec Selection:
The H.264 codec is recommended for rendering videos in Vegas Pro as it's widely accepted and known for balancing quality with file size.
Resolution and Frame Rate:
Set the resolution and frame rate to match your source material for the best results.
Bitrate Settings:
While the exact bitrate settings can vary, it's a crucial setting that impacts the video quality and file size. Opting for a higher bitrate will result in better video quality, albeit at the cost of a larger file size. See the bitrate settings section on this page to get a good guide for your specific footage.
Advanced Settings:
Ensure that the option "Allow source to adjust frame size" is unchecked to maintain your specified frame size setting.
You might also want to consider setting the Profile to High for better quality, although this setting might not significantly impact the final output.
Template Selection:
Initially, you might find using a template like HD 1080-60i (1920x1080, 29.970 fps) beneficial, from which you could adjust the frame rate to 60 fps if necessary.
Trial and Experimentation:
Since the ideal settings might vary depending on individual projects, it's beneficial to experiment with different settings to find what works best for your content and audience.

Exporting with Movavi
When using Movavi to export videos for optimal YouTube video quality, simply use the program’s export settings, including adjusting the quality settings like resolution, bitrate, and frame rate.
Opening the Export Window:
Click on the Export button located at the bottom right-hand corner of the Editor to access the export settings window.
Choosing the Format:
Select a format for saving the video. Some formats allow a choice between different video codecs. Using MP4 with the H.264 codec is a recommended choice.
Adjusting Quality Settings:
To retain the quality and frame rate of the original video, simply select the "high" quality preset in the export settings. Additionally, choose the same frame rate as the source video in the advanced settings.
Frame Rate and Bitrate:
A standard frame rate of 24-30 frames per second is common, though a higher frame rate can provide smoother video playback, albeit at the cost of a larger file size.
Adjust the bitrate to balance between video quality and file size. Higher bitrates offer better quality but result in larger file sizes.
See the bitrate settings section on this page to get a good guide for your specific footage.
Resolution Selection:
Choose a resolution that matches the videos and photos used in your project. Ensure the selected resolution does not exceed that of the largest video in your project.

Uploading High-Quality Videos to YouTube
Once you’ve exported your video with the best settings, it’s time to upload it to YouTube.
A desktop or laptop device with a robust internet connection is suggested.
And since you've spent so much time on creating the best-looking video, be sure to optimize your Title, Description, Thumbnail, and Tags so everyone can find your video!
Summary
In summary, finding the best export settings for your YouTube videos is crucial for ensuring optimal video and audio quality.
By understanding YouTube’s requirements, choosing the right aspect ratio, optimizing video length, mastering the algorithm, and using the most popular NLEs, you can create engaging, high-quality content that resonates with your target audience.
So, go ahead and apply these tips to elevate your YouTube videos and achieve success on the platform.
Exporting for YouTube Frequently Asked Questions
What is the best format to export YouTube videos?
For best quality videos, the ideal format to export YouTube videos is MPEG4 with MP4 being a specific type of this format, as it is the recommended file format for YouTube.
What bitrate should I export for YouTube?
For best results, aim for a video bitrate of 44-56 Mbps (for Standard Frame Rate) and 66-85 Mbps (for High Frame Rate), an audio bitrate of 384kbps (stereo) and an AAC-LC codec.
How to export in premiere pro?
To export a video in Premiere Pro, go to File > Export > Media and make sure the sequence you want to export is selected. Choose the 'Match Sequence Settings' option under "Export Settings" then click the output name to edit the output filename and destination (if desired). Be sure to check your exports before uploading them.
What audio format and codec should be chosen to ensure optimal audio quality on YouTube?
For optimal audio quality on YouTube, AAC format with a sample rate of 96khz or 48khz is recommended.
What are the recommended frame rates for YouTube videos?
For YouTube videos, it is recommended to encode and upload content in frame rates of 24, 25, 30, 48, 50 or 60 frames per second.

About the Author
Joseph Nilo has been working professionally in all aspects of audio and video production for over twenty years. His day-to-day work finds him working as a video editor, 2D and 3D motion graphics designer, voiceover artist and audio engineer, and colorist for corporate projects and feature films.
Video Editing Related Posts
Adobe Creative Cloud for Video Editing
Top 10 Video Editing Software for Mac
The Benefits of Dual-Monitor Setups for Video Editing
How to Choose the Right Video Editing Monitor for Your Needs
Best Monitors for Video Editing
Best Video Editing Software in 2023
Best Mac for Video Editing in 2023
(Almost) 50 Mistakes Every New Video Producer Makes
Breakthrough AI Tools: Elevate Your Video Production Game!
Video Encoding Related Posts:
What is the Best Target Bitrate for YouTube?
Best Premiere Pro Export Settings for YouTube
High Bitrate vs. Adaptive High Bitrate
How to use SurferSEO to Write Scripts for YouTube Videos
Best Microphones For YouTube Videos 2022
Best Mac for Video Editing in 2023
Best Monitors for Video Editing
Find the Best Export Settings for YouTube Videos Now!
Mastering Adobe Media Encoder: Your Gateway to Efficient Media Processing
- Understanding Youtube's Export Requirements
- Video Format And Codec
- Audio Format And Codec
- Frame Rate Considerations
- Bitrate Settings
- Choosing The Right Aspect Ratio For Your Youtube Videos
- Standard 16:9 Aspect Ratio
- Vertical And Square Aspect Ratios
- Optimizing Video Length
- Verified Account Benefits
- Mastering The Youtube Algorithm For Success
- Algorithm Performance Factors
- How To Export Your Videos For Youtube With The Most Popular NLEs
- Adobe Premiere Pro
- Final Cut Pro X
- Davinci Resolve
- Avid Media Composer
- Exporting With Lightworks
- Shotcut
- Vegas Pro
- Movavi
- Uploading High-Quality Videos To Youtube
- Summary
- Exporting For Youtube FAQ
Video Editing Related Posts
Adobe Creative Cloud for Video Editing
Top 10 Video Editing Software for Mac
The Benefits of Dual-Monitor Setups for Video Editing
How to Choose the Right Video Editing Monitor for Your Needs
Best Monitors for Video Editing
Best Video Editing Software in 2023
Best Mac for Video Editing in 2023
(Almost) 50 Mistakes Every New Video Producer Makes
Breakthrough AI Tools: Elevate Your Video Production Game!
Video Encoding Related Posts:
What is the Best Target Bitrate for YouTube?
Best Premiere Pro Export Settings for YouTube
High Bitrate vs. Adaptive High Bitrate
How to use SurferSEO to Write Scripts for YouTube Videos
Best Microphones For YouTube Videos 2022
Best Mac for Video Editing in 2023
Best Monitors for Video Editing
Find the Best Export Settings for YouTube Videos Now!
Mastering Adobe Media Encoder: Your Gateway to Efficient Media Processing