Immerse yourself in the world of video editing with iMovie, a powerhouse application designed to turn your raw footage into memorable home videos.
This guide will walk you through the process of creating visual narratives using iMovie, breathing life into your home videos.
Table of Contents
- Transforming Raw Footage: A Step-By-Step Guide
- Supported Video Formats By iMovie
- High-Resolution Video Editing
- Converting Unsupported Formats
- Giving Life To Your Videos: Transitions, Titles, And Effects
- The Power Of Sound: Incorporating Music And Audio
- Some Features In iMovie For Beginner Video Editors
- Magic Movie Feature
- Themes
- Trailers
- Audio Editing
- Titles And Captions
- Clip Organization
- Slow Motion And Fast Forward Effects
- Stabilization And Color Correction
- Exporting And Sharing
- iMovie Home Videos FAQ
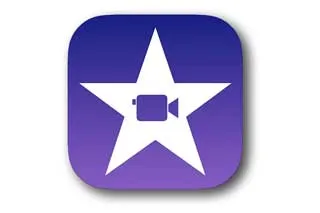
Transforming Raw Footage: A Step-by-Step Guide
iMovie's user-friendly interface simplifies video editing, turning it into an intuitive process anyone can master.
Here's a straightforward guide to get you started:
- Import Your Videos: Launch iMovie and create a new project. Drag and drop your video files into the timeline. Remember, iMovie accepts a variety of video formats, so don't worry about compatibility.
- Trim Your Clips: Choose the selection tool and highlight the part of the clip you wish to keep. Click the "Split Clip" button to separate the unwanted parts, then delete them. This way, you'll keep only the best moments in your final video.
- Arrange Your Clips: Drag your clips around the timeline to arrange them in the desired order. This step is crucial in shaping your narrative, so take your time to craft the flow you envision.

Supported Video Formats by iMovie
iMovie supports a broad spectrum of video formats.
Besides MP4, MOV, and AVCHD, it also supports Apple ProRes, H.264, Apple Animation Codec, Apple Intermediate Codec, DV (including DVCAM, DVCPRO, and DVCPRO50), HDV, HEVC, iFrame, and Motion JPEG (OpenDML only).
This variety allows for flexibility when importing videos from different sources.
High-Resolution Video Editing
iMovie is capable of handling 4k and 60 frames per second (fps) video, provided at least one of the clips in your project was originally recorded in one of these formats.
This feature is beneficial for those looking to edit high-resolution videos, ensuring a professional quality output.
Converting Unsupported Formats
In cases where a video format is not supported, converting the file is necessary.
This can be done using QuickTime Player (version 10.0 and later) on macOS Mojave or earlier, or other third-party conversion software. After conversion, the files can be easily imported into iMovie for editing.
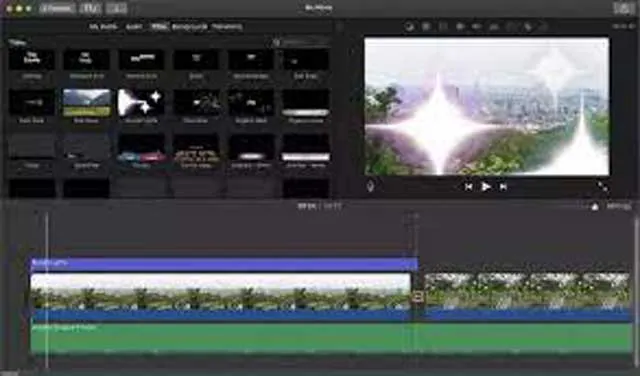
Giving Life to Your Videos: Transitions, Titles, and Effects
iMovie boasts a vast library of transitions, titles, and effects designed to add a professional touch to your home videos.
Here's how to use them:
- Transitions: Click on the "Transitions" tab to reveal iMovie's array of transitions. Drag your desired transition between two clips in your timeline. Experiment with different ones to see which best suits your video's tone.
- Titles: Navigate to the "Titles" tab to access a collection of animated text styles. Drag your chosen title to the timeline and adjust its duration as needed. Double-click on it to edit the text.
- Effects: Choose a clip and click on the "Effects" button. Here, you'll find a variety of visual effects that can alter your video's mood. Whether you're aiming for a vintage look or a dramatic flair, there's an effect for you.
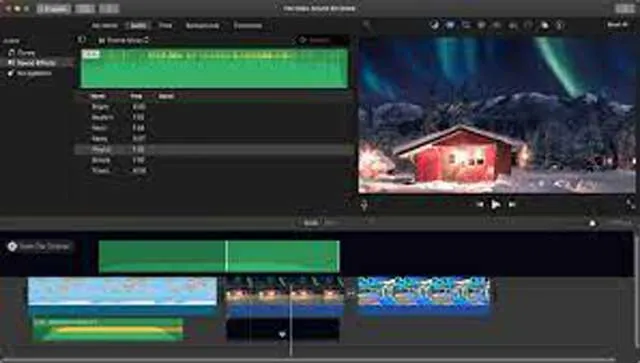
The Power of Sound: Incorporating Music and Audio
Sound is a vital component of storytelling. By carefully selecting your music and audio, you can enhance your video's emotional impact.
Here's how to do it in iMovie:
- Adding Music: Click on the "Audio" tab and select "Music." From here, you can access your iTunes library or iMovie's built-in jingles. Drag your chosen track to the timeline and adjust its length to match your video.
- Voiceovers: To add a voiceover, click on the "Voiceover" button. Position the playhead where you want the recording to start, then click "Record." This feature is perfect for providing commentary or narrating your video.
- Audio Effects: Enhance your audio further by applying effects. Select an audio clip, then choose an effect from the "Audio Effect" menu. Try out different effects to find the one that enhances your narrative best.
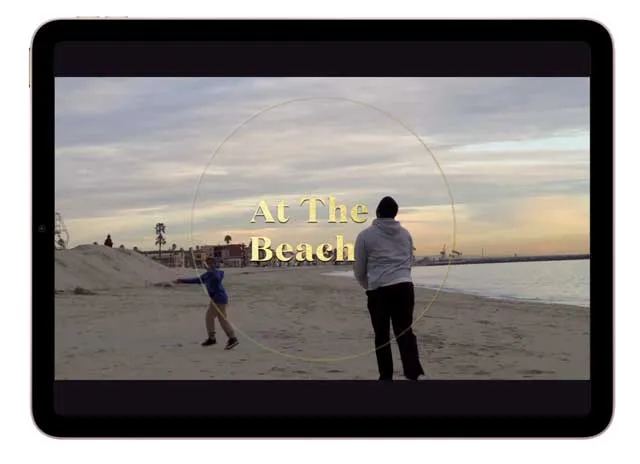
Some Features in iMovie for Beginner Video Editors
Magic Movie Feature
The Magic Movie feature in iMovie simplifies the video editing process. With just a few clicks, iMovie will automatically assemble your clips into a movie, complete with transitions and music. It's an easy way for beginners to start editing.
Themes
iMovie provides a variety of themes that can be applied to your projects. Themes come with matching titles, transitions, and music, allowing you to create a cohesive look for your home movies with minimal effort.
Trailers
Creating trailers with iMovie is a fun and straightforward way to compile your videos. iMovie offers a range of trailer templates, complete with graphics and original scores, enabling you to create professional-looking trailers for your home movies.
Audio Editing
Simple audio editing features in iMovie allow you to add music, sound effects, and voiceovers to your home movies. You can easily adjust the volume, add fade ins and outs, and synchronize the audio to match your video clips.
Titles and Captions
Adding titles and captions in iMovie is a breeze. This feature helps in providing context or additional information to your viewers, enhancing the storytelling aspect of your home movies.
Clip Organization
Organize your clips with ease using iMovie’s clip organization features. You can sort, label, and rate your clips to find and arrange them quickly, making the editing process smoother.
Slow Motion and Fast Forward Effects
Experimenting with slow motion and fast forward effects can add a creative touch to your home movies. iMovie makes it simple to adjust the speed of your clips to achieve these effects.
Stabilization and Color Correction
iMovie offers basic stabilization and color correction tools to enhance the visual quality of your home movies. These tools can help in fixing shaky footage and adjusting the color balance to achieve a more polished look.
Exporting and Sharing
Once your movie is complete, iMovie provides straightforward exporting and sharing options. You can easily save your movie to your device, upload it to social media, or share it with friends and family.
iMovie Home Videos FAQ
How Do I Import Videos into iMovie?
To import videos into iMovie, first create a new project. Then, simply drag and drop your video files into the project's timeline.
What Video Formats Does iMovie Support?
iMovie supports a wide variety of video formats, including MP4, MOV, AVCHD, and more. This allows you to work with videos from different sources with ease.
How Can I Trim Clips in iMovie?
To trim clips, select the part you wish to keep with the selection tool. Click the "Split Clip" button to separate this part, then delete the unwanted sections.

About the Author
Joseph Nilo has been working professionally in all aspects of audio and video production for over twenty years. His day-to-day work finds him working as a video editor, 2D and 3D motion graphics designer, voiceover artist and audio engineer, and colorist for corporate projects and feature films.
iMovie Related Posts
What is iMovie? The Ultimate Reference Guide
Creating Amazing Home Videos with iMovie
Editing Vlogs with iMovie: Tips and Techniques
Mastering Social Media Videos: iMovie for Instagram and TikTok
Common Issues in iMovie and How to Fix Them
Exploring the Evolution of iMovie in the Apple Ecosystem
Tips for Professional Editing in iMovie: Taking Your Skills to the Next Level
Video Editing Related Posts
Adobe Creative Cloud for Video Editing
Top 10 Video Editing Software for Mac
The Benefits of Dual-Monitor Setups for Video Editing
How to Choose the Right Video Editing Monitor for Your Needs
Best Monitors for Video Editing
Best Video Editing Software in 2023
Best Mac for Video Editing in 2023
(Almost) 50 Mistakes Every New Video Producer Makes
Breakthrough AI Tools: Elevate Your Video Production Game!
- Transforming Raw Footage: A Step-By-Step Guide
- Supported Video Formats By iMovie
- High-Resolution Video Editing
- Converting Unsupported Formats
- Giving Life To Your Videos: Transitions, Titles, And Effects
- The Power Of Sound: Incorporating Music And Audio
- Some Features In iMovie For Beginner Video Editors
- Magic Movie Feature
- Themes
- Trailers
- Audio Editing
- Titles And Captions
- Clip Organization
- Slow Motion And Fast Forward Effects
- Stabilization And Color Correction
- Exporting And Sharing
- iMovie Home Videos FAQ
iMovie Related Posts
What is iMovie? The Ultimate Reference Guide
Creating Amazing Home Videos with iMovie
Editing Vlogs with iMovie: Tips and Techniques
Mastering Social Media Videos: iMovie for Instagram and TikTok
Common Issues in iMovie and How to Fix Them
Exploring the Evolution of iMovie in the Apple Ecosystem
Tips for Professional Editing in iMovie: Taking Your Skills to the Next Level
Video Editing Related Posts
Adobe Creative Cloud for Video Editing
Top 10 Video Editing Software for Mac
The Benefits of Dual-Monitor Setups for Video Editing
How to Choose the Right Video Editing Monitor for Your Needs
Best Monitors for Video Editing
Best Video Editing Software in 2023
Best Mac for Video Editing in 2023
(Almost) 50 Mistakes Every New Video Producer Makes
Breakthrough AI Tools: Elevate Your Video Production Game!
