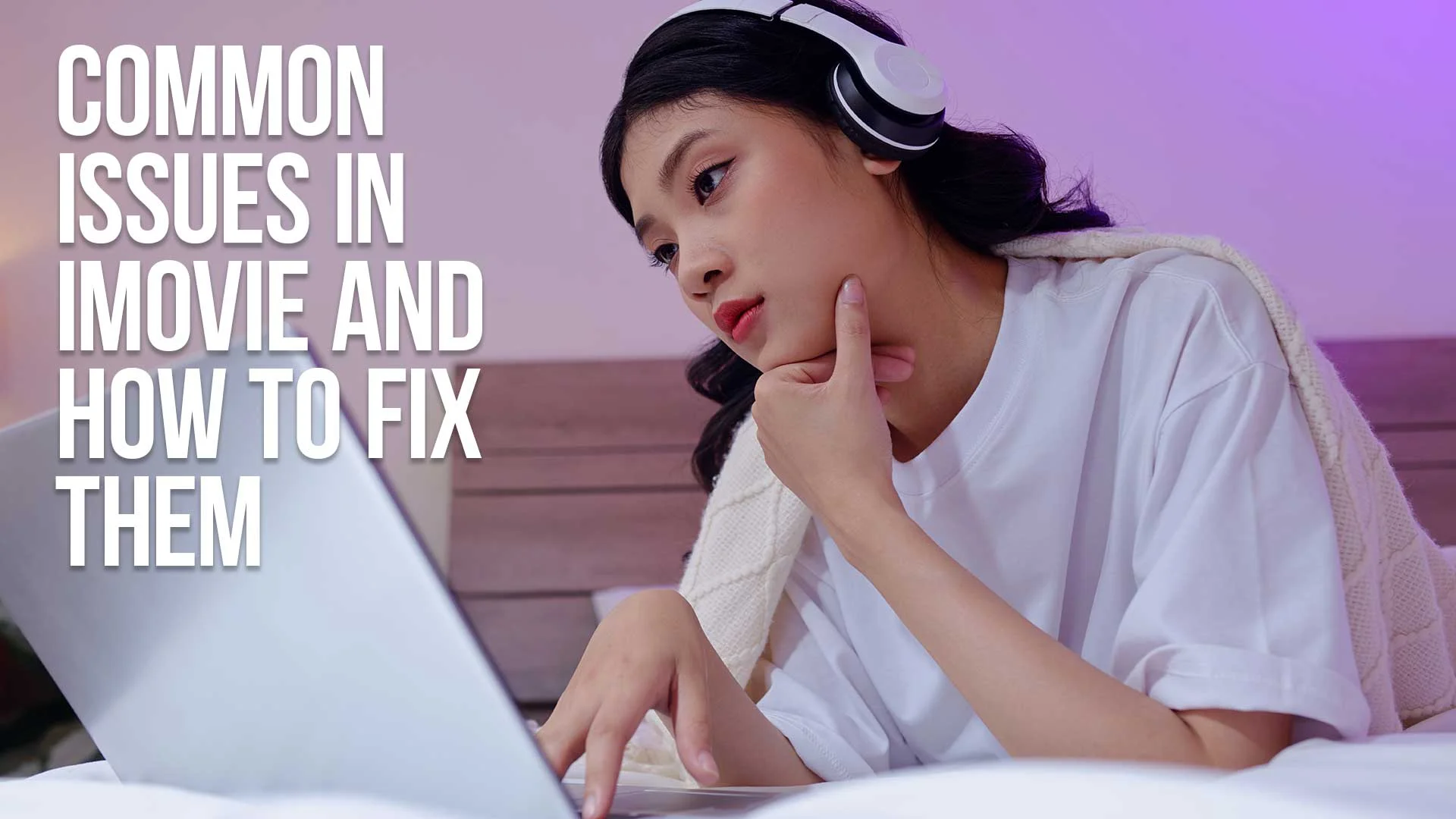iMovie is a popular video editing software that offers a user-friendly interface and powerful features for creating stunning movies.
However, like any software, it's not without its fair share of issues.
In this article, we will address some common problems that beginners may encounter while using iMovie and provide troubleshooting steps to resolve them.
We will cover issues related to importing, exporting, playback, optimizing performance, and avoiding potential pitfalls.
So, let's dive in and explore the solutions to these common iMovie problems.
Table of Contents
- iMovie Importing Issues
- Unable To Import Media Files
- Imported Media Appears Pixelated Or Distorted
- iMovie Exporting Issues
- Exported Video Quality Is Poor
- Export Process Takes Too Long
- iMovie Playback Issues
- Choppy Playback Or Video Lag
- No Audio During Playback
- iMovie Performance Optimization
- iMovie Runs Slow Or Freezes
- Insufficient Storage Space Error
- iMovie Pitfalls To Avoid
- Ignoring Software Updates
- Overcomplicating Projects
- Neglecting Regular File Backups
- iMovie Troubleshooting FAQ

iMovie Importing Issues
Unable to Import Media Files
If you are facing difficulty importing media files into iMovie, there are a few things you can try:
- Check file compatibility: Ensure that the media files you are trying to import are in a format supported by iMovie, such as MP4, MOV, or AVI.
- Reconnect external devices: If you are importing files from an external device like a camera or iPhone, ensure that the device is properly connected to your computer.
- Restart iMovie and the computer: Sometimes, a simple restart can resolve import issues by clearing any temporary glitches.
Imported Media Appears Pixelated or Distorted
If your imported media appears pixelated or distorted in iMovie, follow these steps to fix it:
- Adjust project settings: Go to iMovie preferences and ensure that the project settings match the resolution and aspect ratio of your media files.
- Optimize media: Right-click on the imported media clip, select "Optimize Video" from the menu, and choose a higher quality option. iMovie will reprocess the media to improve its visual quality.
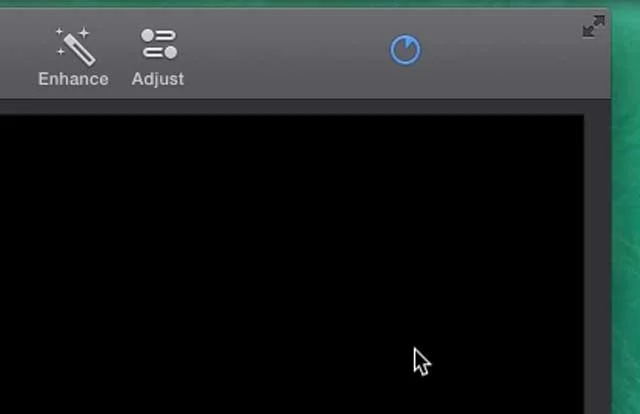
iMovie Exporting Issues
Exported Video Quality is Poor
If you are experiencing poor video quality after exporting your project from iMovie, consider the following troubleshooting steps:
- Check export settings: Before exporting, review the export settings to ensure you have selected the appropriate resolution and bitrate for your desired output.
- Use higher quality settings: When exporting, choose a higher quality preset or manually increase the bitrate to maintain the visual integrity of your video.
- Export in the correct format: Make sure you are exporting your video in a compatible format that retains the desired quality, such as H.264 or HEVC.
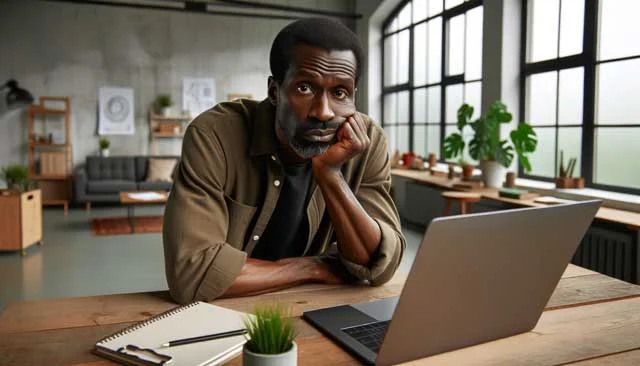
Export Process Takes Too Long
If the export process is taking longer than expected, try the following solutions:
- Optimize project: Delete any unused media or effects in your project timeline, as they can contribute to longer export times.
- Reduce export resolution: Exporting at a lower resolution can significantly speed up the process without compromising the overall quality.
- Close unnecessary applications: Closing other resource-intensive applications running in the background can free up system resources and expedite the export process.
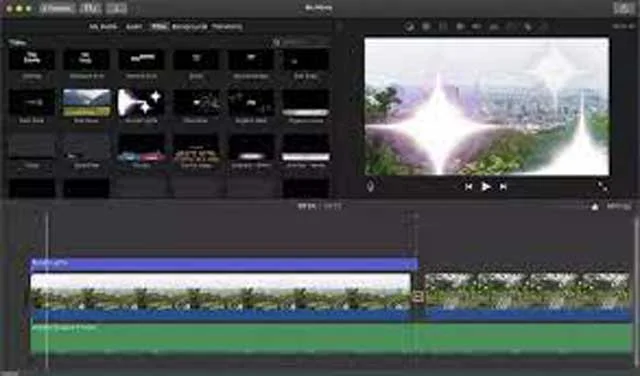
iMovie Playback Issues
Choppy Playback or Video Lag
If you are encountering choppy playback or video lag while previewing your project in iMovie, try these troubleshooting steps:
- Adjust playback quality: In the playback settings of iMovie, choose a lower playback quality option to reduce the strain on your system resources.
- Optimize media for playback: Right-click on the media files in your project and select "Optimize Video" to create optimized versions for smoother playback.
- Update hardware drivers: Ensure that your graphics card drivers are up to date, as outdated drivers can cause playback issues.

No Audio during Playback
If you are experiencing a lack of audio during playback, consider these potential solutions:
- Check volume settings: Make sure the volume in iMovie is not muted and is set to an audible level.
- Verify audio tracks: Ensure that the audio tracks in your project are not accidentally muted or disabled. Check the audio settings for each individual clip in the timeline.
- Restart iMovie and the computer: Sometimes, audio playback issues can be resolved by restarting both iMovie and your computer.
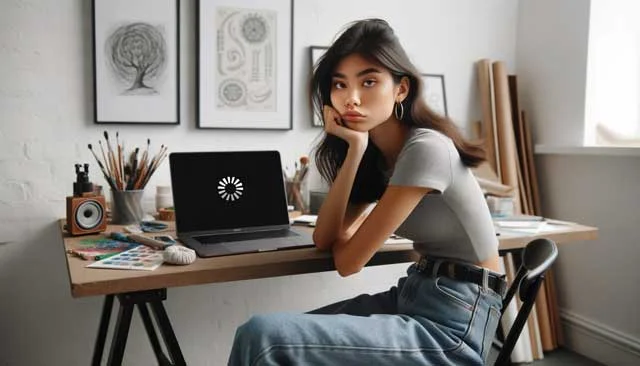
iMovie Performance Optimization
iMovie Runs Slow or Freezes
If iMovie is running slow or freezing frequently, try the following optimization techniques:
- Update iMovie: Make sure you are using the latest version of iMovie, as software updates often include performance improvements and bug fixes.
- Reduce project complexity: Simplify your project by removing unnecessary effects, transitions, or clips that may be causing performance issues.
- Adjust video preview quality: Lowering the video preview quality in iMovie preferences can help alleviate performance bottlenecks.

Insufficient Storage Space Error
If you encounter an insufficient storage space error while working with iMovie, consider these potential solutions:
- Free up disk space: Delete unwanted files or transfer them to an external storage device to create more room on your computer's hard drive.
- Optimize iMovie storage: In iMovie preferences, enable the option to "Optimize Storage" to automatically delete optimized versions of media files not currently in use.
- Store media files externally: Move your iMovie library and associated media files to an external hard drive to free up space on your computer.
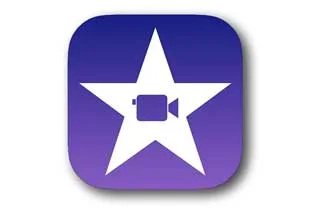
iMovie Pitfalls to Avoid
Pitfall 1: Ignoring Software Updates
Keeping iMovie up to date is essential for accessing the latest features and improvements, as well as ensuring compatibility with your operating system.
Pitfall 2: Overcomplicating Projects
Avoid overcrowding your project with unnecessary effects, transitions, or complex editing techniques that may hinder the overall workflow and system performance.
Pitfall 3: Neglecting Regular File Backups
Backing up your iMovie projects and media files regularly is crucial to prevent data loss in case of unexpected crashes or system failures.
iMovie Troubleshooting Frequently Asked Questions (FAQ)
How do I add text to my video in iMovie?
To add text to your video in iMovie, follow these steps:
- Select the clip in the timeline where you want to add the text.
- Click on the "Titles" button in the iMovie toolbar.
- Choose a text style from the available options.
- Drag and drop the text style onto the selected clip.
- Double-click on the text in the viewer to edit the content, font, size, and other text properties.
Can I use iMovie on Windows?
No, iMovie is exclusive to Apple devices and is not available for Windows. However, Windows users can explore alternative video editing software options such as Adobe Premiere Pro or Final Cut Pro.
How do I split a clip in iMovie?
To split a clip in iMovie, follow these steps:
- Select the clip in the timeline at the desired splitting point.
- Position the playhead (vertical line) at the splitting point.
- Go to the "Modify" menu and choose "Split Clip" or use the shortcut Command + B.
- The clip will be split into two separate clips at the selected point.
How do I remove the audio from a video clip in iMovie?
To remove the audio from a video clip in iMovie, follow these steps:
- Select the video clip in the timeline.
- Go to the "Audio" tab in the iMovie toolbar.
- Check the box next to "Mute" to disable the audio for the selected clip.
How do I change the aspect ratio in iMovie?
To change the aspect ratio in iMovie, follow these steps:
- Open your project in iMovie.
- Go to the "Crop to Fill" button in the iMovie toolbar.
- Choose the desired aspect ratio from the available options, such as 16:9, 4:3, or custom.
- iMovie will automatically adjust the aspect ratio of your project to match the selected option.
How can I stabilize shaky footage in iMovie?
To stabilize shaky footage in iMovie, follow these steps:
- Select the clip with shaky footage in the timeline.
- Go to the "Stabilization" button in the iMovie toolbar.
- Click on "Stabilize Shaky Video" to apply the default stabilization settings.
- iMovie will analyze and stabilize the selected clip, reducing the shakiness during playback.
Can I add green screen effects in iMovie?
Yes, iMovie supports green screen effects. To add a green screen effect in iMovie, follow these steps:
- Import the green screen footage and the background video or image into iMovie.
- Drag the green screen footage above the background video or image in the timeline.
- Select the green screen clip and click on the "Video Overlay Settings" button in the iMovie toolbar.
- Choose "Green/Blue Screen" from the dropdown menu.
- Adjust the settings and position of the green screen effect to achieve the desired result.
How do I undo changes in iMovie?
To undo changes in iMovie, you can use the "Undo" command or the shortcut Command + Z. Each undo step will revert the most recent change made in the timeline, allowing you to go back to previous states of your project.
How do I export my iMovie project as a video file?
To export your iMovie project as a video file, follow these steps:
- Click on the "Share" button in the iMovie toolbar.
- Select the "File" option from the sharing menu.
- Choose the desired resolution and quality settings for your exported video.
- Select the destination folder where you want to save the video file.
- Click on the "Next" button and follow the prompts to export your iMovie project as a video file.
How can I add music to my iMovie project?
To add music to your iMovie project, follow these steps:
- Click on the "Audio" button in the iMovie toolbar.
- Browse and select the desired music file from your computer's library.
- Drag and drop the music file onto the timeline at the desired position.
- Adjust the volume and duration of the music clip as needed.
How do I create a slow-motion effect in iMovie?
To create a slow-motion effect in iMovie, follow these steps:
- Select the video clip in the timeline that you want to slow down.
- Go to the "Speed" button in the iMovie toolbar.
- Choose the desired slow-motion percentage from the available options, such as 50% or 25%.
- iMovie will automatically adjust the speed of the selected clip, creating a slow-motion effect during playback.
Conclusion
In this comprehensive guide, we have covered various common issues beginners may encounter while using iMovie and provided detailed troubleshooting steps to resolve them.
We addressed problems related to importing, exporting, playback, and discussed strategies to optimize performance and avoid potential pitfalls.
By following the suggestions and solutions provided, you can overcome these challenges and make the most of your iMovie editing experience.
Remember, iMovie is a versatile tool that empowers you to unleash your creativity and produce high-quality videos.
With the right knowledge and troubleshooting skills, you can overcome any obstacles and create impressive movies that capture your vision.

About the Author
Joseph Nilo has been working professionally in all aspects of audio and video production for over twenty years. His day-to-day work finds him working as a video editor, 2D and 3D motion graphics designer, voiceover artist and audio engineer, and colorist for corporate projects and feature films.
iMovie Related Posts
What is iMovie? The Ultimate Reference Guide
Creating Amazing Home Videos with iMovie
Editing Vlogs with iMovie: Tips and Techniques
Mastering Social Media Videos: iMovie for Instagram and TikTok
Common Issues in iMovie and How to Fix Them
Exploring the Evolution of iMovie in the Apple Ecosystem
Tips for Professional Editing in iMovie: Taking Your Skills to the Next Level
Video Editing Related Posts
Adobe Creative Cloud for Video Editing
Top 10 Video Editing Software for Mac
The Benefits of Dual-Monitor Setups for Video Editing
How to Choose the Right Video Editing Monitor for Your Needs
Best Monitors for Video Editing
Best Video Editing Software in 2023
Best Mac for Video Editing in 2023
(Almost) 50 Mistakes Every New Video Producer Makes
Breakthrough AI Tools: Elevate Your Video Production Game!
- iMovie Importing Issues
- Unable To Import Media Files
- Imported Media Appears Pixelated Or Distorted
- iMovie Exporting Issues
- Exported Video Quality Is Poor
- Export Process Takes Too Long
- iMovie Playback Issues
- Choppy Playback Or Video Lag
- No Audio During Playback
- iMovie Performance Optimization
- iMovie Runs Slow Or Freezes
- Insufficient Storage Space Error
- iMovie Pitfalls To Avoid
- Ignoring Software Updates
- Overcomplicating Projects
- Neglecting Regular File Backups
- iMovie Troubleshooting FAQ
iMovie Related Posts
What is iMovie? The Ultimate Reference Guide
Creating Amazing Home Videos with iMovie
Editing Vlogs with iMovie: Tips and Techniques
Mastering Social Media Videos: iMovie for Instagram and TikTok
Common Issues in iMovie and How to Fix Them
Exploring the Evolution of iMovie in the Apple Ecosystem
Tips for Professional Editing in iMovie: Taking Your Skills to the Next Level
Video Editing Related Posts
Adobe Creative Cloud for Video Editing
Top 10 Video Editing Software for Mac
The Benefits of Dual-Monitor Setups for Video Editing
How to Choose the Right Video Editing Monitor for Your Needs
Best Monitors for Video Editing
Best Video Editing Software in 2023
Best Mac for Video Editing in 2023
(Almost) 50 Mistakes Every New Video Producer Makes
Breakthrough AI Tools: Elevate Your Video Production Game!