Table of Contents
- Understanding Log Video Formats
- Choosing The Right Log Format For Your Project
- Table Of Proprietary Log Format Info
- Importing Log Footage Into Your Editing Software
- Applying Color Correction To Log Footage
- Using LUTs For Creative Color Grading
- Using Color Space Transform Instead Of LUTs
- Efficient Workflow Systems For Log Video Post-Production
- Log Video Post-Production Workflows FAQ
Understanding Log Video Formats
Log video formats provide greater dynamic range and flexibility in post-production.
These formats capture more details in shadows and highlights.
Understanding the principles of log video is essential for creating high-quality content.
Choosing the Right Log Format for Your Project
Selecting the appropriate log format is crucial.
There are many options, such as Canon Log, Sony S-Log, and Panasonic V-Log.
Each has unique characteristics and benefits.
Consider your camera, desired look, and editing software when making your choice.
Table of Proprietary Log Format Info
| Log Format | Dynamic Range | Color Space | Native ISO |
|---|---|---|---|
| Canon Log (C-Log) | 12+ stops | Cinema Gamut | 800 |
| Sony S-Log | 14 stops | S-Gamut | 800 |
| Panasonic V-Log | 14 stops | V-Gamut | 800 |
| LOG C | 14+ stops | Wide Gamut | 800 |
| Red Logfilm | 16+ stops | RedWideGamut | 800 |
| Blackmagic Log | 13 stops | BMD Film | 800 |
- Dynamic Range: This column denotes the range of luminance each log format can capture. A higher dynamic range means the format can capture more detail in the shadows and highlights.
- Color Space: This column lists the color space associated with each log format. The color space affects how colors are reproduced and can impact the look of the final video.
- Native ISO: This column indicates the native ISO setting for each log format, which is the ISO value at which the camera sensor captures the best dynamic range and least noise.
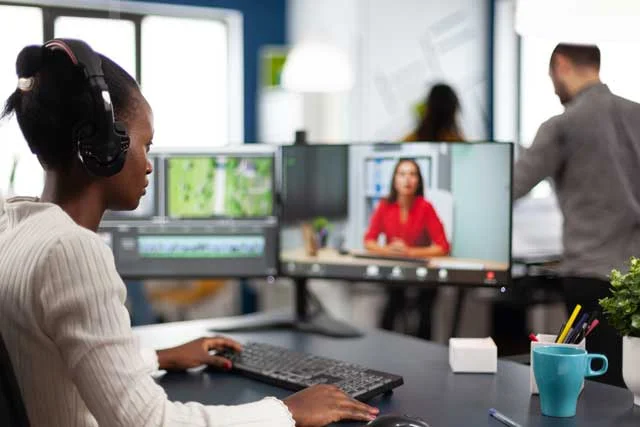
Importing Log Footage into Your Editing Software
Different editing software handles log footage in various ways.
Import your footage and ensure it is recognized as log video.
Popular software choices include Adobe Premiere Pro,DaVinci Resolve, and Final Cut Pro X.
| Software | Pros | Cons |
|---|---|---|
| Adobe Premiere Pro | - Wide range of color grading tools. - Seamless integration with Adobe products. - Robust community and support. | - Subscription-based pricing. - Requires a powerful computer. |
| DaVinci Resolve | - Industry-leading color grading tools. - Free version available. - Advanced audio editing with Fairlight. | - Steeper learning curve. - High system requirements. |
| Final Cut Pro X | - Optimized for Mac. - Intuitive interface. - One-time payment. | - Limited to macOS. - Less robust color grading tools. |
Applying Color Correction to Log Footage
Color correction is vital to achieve a balanced look.
Use scopes and waveforms to analyze your footage.
Adjust exposure, contrast, and white balance to create a natural appearance.

Using LUTs for Creative Color Grading
Look-Up Tables (LUTs) can save time and provide a consistent look across your project.
Use pre-built LUTs or create custom LUTs tailored to your footage.
Apply LUTs in your editing software, and tweak them to achieve your desired look.
Here’s how you can add your camera's LUT in three popular editing applications:
Final Cut Pro X (FCPX):
Navigate to the Effects browser.
Locate the Color category and drag the Custom LUT effect to your clip in the timeline.
In the Inspector, click on the LUT dropdown menu and choose Choose Custom LUT to import and apply your camera's LUT.
Adobe Premiere Pro (PP):
Go to the Effects panel and search for Lumetri Color.
Drag the Lumetri Color effect to your clip in the timeline.
In the Effects Control panel, scroll down to the Basic Correction section.
Click on the Input LUT dropdown menu and select Browse to import and apply your camera's LUT.
DaVinci Resolve:
In the Color workspace, select the clip you want to apply the LUT to.
Right-click on the clip thumbnail in the Node Graph.
Hover over 3D LUT and a list of LUTs will appear, select Browse at the top to import and apply your camera's LUT.
These steps will help you apply your camera’s LUT to your footage, aiding in achieving a desired color grade. Each software has a slightly different process but all are straightforward once you understand the workflow.
Using Color Space Transform Instead of LUTs
In DaVinci Resolve, when I'm color grading log footage, I like to use a Color Space Transform effect instead of LUTs.
I simply place one CST at the beginning of the chain and one at the end.
In the first CST, I set the input color space to the camera manufacturer's color space and the output to a large-gamut format, like ACES or Davinci Wide Gamut.
In the second CST (at the end of the chain), I set the input color space to ACES or DaVinci Wide Gamut (this is the broad gamut color space where all of the corrections are happening) and then the output to my delivery color space, usually Rec. 709.

Efficient Workflow Systems for Log Video Post-Production
Log video post-production can be intricate, but with an efficient workflow, you can streamline the process and ensure high-quality output.
Here’s a detailed guide on establishing an efficient workflow system for log video post-production:
Preparation:
Footage Backup: Start by backing up your log footage to multiple locations to prevent data loss.
Software Selection: Choose editing software that suits your project’s needs, considering factors like color grading tools and compatibility with your camera’s log format.
Organization:
Folder Structure: Create a clear folder structure for your project files, including separate folders for raw footage, edited footage, audio files, and exports.
Naming Conventions: Adopt consistent naming conventions for your files to keep things organized and easily retrievable.
Editing:
Rough Cut: Begin with a rough cut to structure your narrative before diving into detailed editing.
Color Correction: Apply basic color correction to normalize your log footage, making it appear more natural.
Creative Grading: Utilize LUTs and color grading tools to apply creative color grading, enhancing the mood and storytelling.
Review and Feedback:
Client Review: If working with clients, provide them with a draft for review and feedback.
Revisions: Incorporate the feedback and make necessary revisions to improve your project.
Export and Delivery:
Export Settings: Choose the appropriate export settings considering the platform where the video will be displayed.
Quality Check: Conduct a final quality check to ensure there are no errors before delivering the final product to the client or uploading it online.
Archiving:
Project Archive: Once the project is complete, archive all project files and footage for future reference or revisions.
Implementing a systematic workflow like the one outlined above can significantly improve your efficiency in log video post-production.
Each stage is designed to keep the process organized, clear, and manageable, ensuring a smoother journey from raw log footage to a polished final product.

Log Video Post-Production Workflows Frequently Asked Questions
What is a log video format?
A log video format is a type of video file that captures a greater dynamic range, providing more flexibility in post-production. It allows for better color grading and adjustment of exposure, contrast, and white balance.
Why should I use log video formats?
Log video formats offer increased dynamic range, allowing for more creative control in post-production. They help capture more details in shadows and highlights, resulting in higher-quality content.
How do I choose the right log format?
Consider your camera, desired look, and editing software when selecting a log format. Popular options include Canon Log, Sony S-Log, and Panasonic V-Log. Each has unique characteristics and benefits.
Can I use LUTs with log footage?
Yes, you can use Look-Up Tables (LUTs) with log footage to achieve a consistent look across your project. Apply pre-built or custom LUTs in your editing software and adjust them to fit your desired look.
What editing software works best with log footage?
Popular editing software choices for log footage include Adobe Premiere Pro, DaVinci Resolve, and Final Cut Pro X. Each offers unique features and tools for working with log video formats.
What is color correction?
Color correction involves adjusting the exposure, contrast, and white balance of your footage to create a balanced and natural appearance. It is an essential step in post-production.
How do I export my final video?
Choose the appropriate export settings, such as resolution, codec, and bitrate, for your final video. Deliver your finished project in the desired format to clients or online platforms.
How can I improve my post-production workflow?
Develop a system for organizing footage, creating proxies, and managing revisions. Keep your project tidy and easy to navigate to speed up the editing process.
What is a proxy file?
A proxy file is a low-resolution version of your original footage, used to improve editing performance. It allows for smoother playback and faster editing, and is later replaced with the high-resolution footage during the final export.
What is the purpose of using scopes and waveforms in color correction?
Scopes and waveforms help analyze your footage by providing a visual representation of color, exposure, and contrast levels. They assist in making accurate adjustments during the color correction process.

About the Author
Joseph Nilo has been working professionally in all aspects of audio and video production for over twenty years. His day-to-day work finds him working as a video editor, 2D and 3D motion graphics designer, voiceover artist and audio engineer, and colorist for corporate projects and feature films.
Parent Article:
Log Video Formats Reference Guide
Related Articles:
The Evolution of Log Video Formats
Demystifying Log Video Formats
Log Video Formats vs. Traditional Video Formats
Top 10 Log Video Format Cameras
Color Grading Techniques for Log Video Formats
The Impact of Log Video Formats on Modern Cinematography
Mastering Post-Production Workflows for Log Video Formats
Best Practices for Archiving and Storing Log Video Format Files
Video Editing Related Posts
Adobe Creative Cloud for Video Editing
Top 10 Video Editing Software for Mac
The Benefits of Dual-Monitor Setups for Video Editing
How to Choose the Right Video Editing Monitor for Your Needs
Best Monitors for Video Editing
Best Video Editing Software in 2023
Best Mac for Video Editing in 2023
(Almost) 50 Mistakes Every New Video Producer Makes
Breakthrough AI Tools: Elevate Your Video Production Game!
- Understanding Log Video Formats
- Choosing The Right Log Format For Your Project
- Table Of Proprietary Log Format Info
- Importing Log Footage Into Your Editing Software
- Applying Color Correction To Log Footage
- Using LUTs For Creative Color Grading
- Using Color Space Transform Instead Of LUTs
- Efficient Workflow Systems For Log Video Post-Production
- Log Video Post-Production Workflows FAQ
Parent Article:
Log Video Formats Reference Guide
Related Articles:
The Evolution of Log Video Formats
Demystifying Log Video Formats
Log Video Formats vs. Traditional Video Formats
Top 10 Log Video Format Cameras
Color Grading Techniques for Log Video Formats
The Impact of Log Video Formats on Modern Cinematography
Mastering Post-Production Workflows for Log Video Formats
Best Practices for Archiving and Storing Log Video Format Files
Video Editing Related Posts
Adobe Creative Cloud for Video Editing
Top 10 Video Editing Software for Mac
The Benefits of Dual-Monitor Setups for Video Editing
How to Choose the Right Video Editing Monitor for Your Needs
Best Monitors for Video Editing
Best Video Editing Software in 2023
Best Mac for Video Editing in 2023
(Almost) 50 Mistakes Every New Video Producer Makes
Breakthrough AI Tools: Elevate Your Video Production Game!
