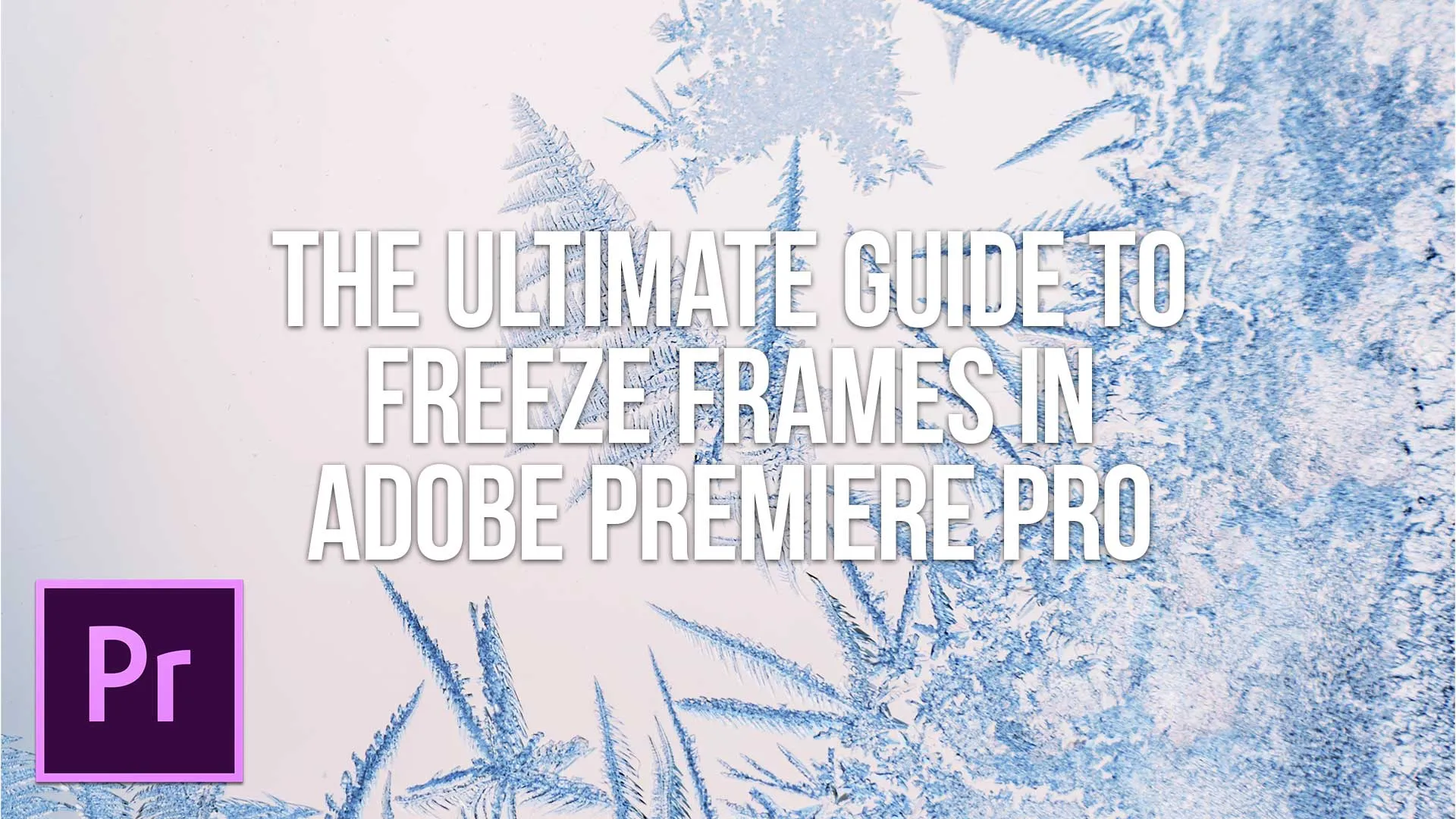If you're a video editor, then chances are you're familiar with the freeze frame effect.
This guide will cover how to make freeze frames in the popular video editing suite Adobe Premiere Pro.
Premiere Pro is a powerful video editing suite, and creating freeze frames is super easy.
This page may include affiliate links.
Though I only recommend software that I use and fully believe in.
⭐⭐⭐⭐⭐
I pay for Adobe Creative Cloud and have used it every day in my 20-year career as a video editor, producer, and colorist.
Purchasing Adobe CC through these links will get you the best deal available and support this site.
Get Adobe Creative Cloud Now!
What is a Freeze Frame effect?
A freeze frame is simply a still image that is displayed for a specific period.
They are commonly used in movies and television shows to provide a glimpse of a character's reaction or to emphasize a particular detail.
In this guide, we'll show you how to create freeze frames in Adobe Premiere Pro.
Creating a Freeze Frame in Adobe Premiere Pro
There are three ways to create a freeze frame in Adobe Premiere Pro:
by using the Insert Frame Hold Segment function,
creating a Frame Hold in your timeline,
or by using the Export Frame function.
We'll show you both methods so that you can decide which one works best for you.
Option 1: Using the Insert Frame Hold Segment Function
The first option is to use the Insert Frame Hold Segment function.
To do this, simply place your cursor at the point in your timeline where you want the freeze frame to appear.
Then, go to Clip > Video Options > Insert Frame Hold Segment. This will insert a frame hold segment into your timeline at the chosen location.
The clip at the Playhead position is split into two sections, and a two-second freeze frame is inserted. The frozen frame may then be trimmed to any length after it has been inserted.
Option 2: Use the Frame Hold Option
The second option is to use the Frame Hold option.
To do this, place your cursor at the point in your timeline where you want the freeze frame to appear. Then, go to Clip > Video Options > Frame Hold.
Adding a still image of the playhead's current placement to the Timeline creates a clone of the previous portion of the original clip that looks identical except for its name and color.
Option 3: Export a Still Frame
The third option is to use the Export Frame button to create a Premiere Freeze Frame from a video clip on your timeline.
Position the playhead at the desired frame you want to freeze in a clip or sequence you'd like to freeze a video frame.
Click the Export Frame icon from the Source Monitor (you might have to add this if you don't see the button on the Source Monitor - this does not appear in the Program Monitor).
The Export Frame dialogue box will open with the name of the freeze frame export in text edit mode.
Automatically the timecode is appended to the name.
Premiere Pro will then create a still image file on disk (without Adobe Media Encoder) and can reimport it back into your project, adding a new project clip.
You then have to manually edit the freeze frame image back into the timeline.
Use this option if you need to create a freeze frame at a specific sequence timecode but would also like to have that held frame as an external image file.

How to Freeze a Video Frame for the Duration of the Video Clip
You may freeze on the clip's In point, Out point, or marker 0 (zero), if present. You can freeze the whole clip. Select a video clip in a timeline panel.
To freeze a specific frame at a specific timecode other than the in point or out point, open the clip in the Source Monitor and set Marker 0 to the frame you want to freeze.
Then select Clip > Video Options > Frame Hold.
Choose Hold On, and select the specific frame you want to hold from the menu. Based on the Source Timecode, Sequence Timecode, In Point, Out Point, or Playhead position, you may add frame hold on a specific frame. Specify Hold Filters as necessary, and then click OK.
Hold Filters Allow the clip's duration to pass without animating any keyframed effects (if any are defined). The values at the held frame are used by effect settings.
All About Third Party Freeze Frame Effects
Some third-party plugins might give you the Freeze Frame effects you need.
For example, The Red Giant Universe Freeze Frame effect gives you the ability to grab any frame from your video and turn it into a still image that can be duplicated, distorted or colorized to create interesting effects.
You can use the effect to generate traditional film look freeze frames or more experimental designs.
The Universe Freeze Frame effect has a variety of controls that allow you to fine tune the look of your freeze frame. For example, you can use the Time Remapping control to change how long the freeze frame lasts for and the Composite Mode to control how the freeze frame is blended with the underlying video.
There are also controls for adding drop shadows, vignettes, and other creative effects. You can also add your custom graphic or logo over the freeze frame.

Premiere Pro Export Screenshot
Exporting a screenshot in Adobe Premiere Pro is a simple and useful feature that allows you to save a single frame from your video as a still image.
This can be helpful for creating promotional materials, storyboards, or simply sharing a particular moment from your project.
In this section, we'll guide you through the process of exporting a screenshot in Premiere Pro.
Steps to Export a Screenshot in Premiere Pro:
- Open your project in Adobe Premiere Pro and navigate to the frame you want to export as a screenshot.
- Position the playhead on the exact frame you wish to capture.
- In the Program Monitor or Source Monitor (depending on where your desired frame is located), locate the "Export Frame" button. If the button is not visible, click the "+" icon in the lower right corner of the monitor window to access the Button Editor. Drag the Export Frame button (which looks like a camera) onto the monitor's toolbar and click "OK."
- Click the "Export Frame" button, or use the keyboard shortcut "Shift + E" to open the "Export Frame" dialog box.
- In the "Export Frame" dialog box, choose your desired file format (JPEG, PNG, TIFF, or BMP) and specify the location where you want to save the screenshot.
- Optionally, you can give the screenshot a custom name or let Premiere Pro generate a name based on the project and timecode information.
- Adjust additional settings such as quality, resolution, or aspect ratio if necessary.
- Click "OK" to export the screenshot. The still image will be saved to the specified location, and if you've chosen to import the screenshot back into your project, a new clip containing the still image will appear in your Project panel.
Now you know how to export a screenshot in Adobe Premiere Pro. Use this feature to create thumbnails, reference images, or to share specific moments from your video projects.
Premiere Pro Freeze Frame FAQ
How do you freeze and extend a frame in Premiere Pro?
There are a few different ways to create a freeze frame in Premiere Pro. One way is to use the Frame Hold option. To do this, place your cursor at the point in your timeline where you want the freeze frame to appear. Then, go to Clip > Video Options > Frame Hold.
How do you freeze a final frame?
The easiest way to freeze a final frame is to use the Export Frame button. To do this, place your cursor at the point in your timeline where you want the freeze frame to appear. Then, click on the button. This will create a still image file of the frame that you can then import back into your project and drop it at the end of the timeline.
Can you export a frame in Premiere Pro?
Yes, you can export a frame in Premiere Pro. To do this, place your cursor at the point in your timeline where you want the freeze frame to appear. Then, click on the Export Frame icon. This will create a still image file of the frame that you can then import back into your project and also have on your computer as a still image file.
How do you do a pause effect in Premiere Pro?
There are a few different ways that you can create a pause effect in Premiere Pro. One way is to use the Frame Hold option. To do this, place your cursor at the point in your timeline where you want the freeze frame to appear. Then, go to Clip > Video Options > Frame Hold.
Another way to create a pause effect is to use the export frame button. To do this, place your cursor at the point in your timeline where you want the freeze frame to appear. Then, click on the Export Frame button. This will create a still image file of the frame that you can then import back into your project and drop it where you want on your timeline.
What is Pause effect?
A pause effect is a pause video effect that makes it look like your movie clip has been paused. You can create this using basic editing and the above-mentioned hold frame techniques.
What is Shuttle Stop in Premiere Pro?
Like the above Pause Effect, a Shuttle Stop is like an old-school video shuttle slowing video playback to a stop. This might be a more gradual stop than a Pause Effect.
How do I extend the last frame of a video in Premiere Pro?
Use the above-mentioned Export Frame function to export a still image out of Premiere Pro and re-import it back into your project. You can then drop it at the end of your video so you can extend the right half of your final clip as long as you'd like.
How Do I Fix Freezes During Export in Premiere Pro?
If you're experiencing issues with Adobe Premiere Pro freezing during export, try clearing your media cache to free up system resources.
What if the Adobe Premiere Pro Timeline Freezes?
If you're experiencing timeline freezes in Adobe Premiere Pro, there could be several reasons why this is happening. Here are a few things to check to troubleshoot the issue:
- Check your system specifications: Adobe Premiere Pro requires a powerful computer with a fast processor, plenty of RAM, and a dedicated graphics card to run smoothly. If your system specifications are below the recommended requirements, this could be causing the timeline freezes.
- Check your project settings: If you're working with high-resolution video files or complex effects, you may need to adjust your project settings to optimize performance. This can include changing the preview file format, adjusting the playback resolution, or disabling certain effects.
- Check your media cache: Adobe Premiere Pro stores temporary files in the media cache, which can become bloated over time and cause performance issues. Clearing the media cache can free up system resources and improve performance.
- Check for software updates: Adobe frequently releases updates to Premiere Pro that can address performance issues and bugs. Make sure you're running the latest version of the software.
- Check for conflicting third-party plugins: If you're using third-party plugins or effects, these can sometimes cause conflicts with Premiere Pro and cause timeline freezes. Try disabling these plugins to see if the issue resolves.
- Check your video files. Sometimes a corrupted video file will cause Premiere Pro to freeze.
By checking these factors, you should be able to identify the root cause of the timeline freezes in Adobe Premiere Pro and take steps to address them. Remember, it's important to have a powerful computer with plenty of resources to run Premiere Pro smoothly, especially when working with high-resolution video files and complex effects.
How Can I Troubleshoot the Frame Hold not Working in Premiere?
If you're experiencing issues with the Frame Hold option not working in Adobe Premiere Pro, there are a few things you can do to troubleshoot the issue. Here are some steps to follow:
- Check your selection: Make sure that you have selected the frame you want to hold in the timeline. The Frame Hold option will only work on the selected frame.
- Check your duration: The Frame Hold option will hold the selected frame for the duration that you specify in the timeline. Make sure that the duration is set correctly for the frame hold.
- Check your preferences: In some cases, the Frame Hold option may not work if your preferences are not set correctly. Go to Preferences > Media and make sure that the "Default Media Duration" is set to the correct duration for your project.
- Check for conflicts: If you have other effects or options enabled in the timeline, these could conflict with the Frame Hold option. Try disabling other effects or options to see if this resolves the issue.
- Check for software updates: Adobe frequently releases updates to Premiere Pro that can address bugs and issues. Make sure you're running the latest version of the software.
- Restart the software: Sometimes, a simple restart of Adobe Premiere Pro can resolve issues with the Frame Hold option not working.
By following these steps, you should be able to troubleshoot the issue with the Frame Hold option not working in Adobe Premiere Pro. Remember to save your work regularly, and always keep a backup of your project to avoid losing any progress.
How do I Extract a Frame in Premiere Pro?
To extract a single frame from a video in Adobe Premiere Pro, follow these steps:
- Position the playhead in the timeline to the frame you want to extract.
- Go to the "Export Frame" icon, which looks like a camera, in the program monitor. You can also use the shortcut key "Shift + E" to access this option.
- Click on the "Export Frame" icon or press "Shift + E" to open the "Export Frame" dialog box.
- In the "Export Frame" dialog box, choose the format and location for the extracted frame. You can also adjust the size, quality, and other settings if desired.
- Click "OK" to extract the frame to the specified location.
That's it! You should now have a single frame extracted from your video in Adobe Premiere Pro. This technique can be useful for creating thumbnails or still images for use in promotional materials or other projects.
Conclusion
In this guide, we showed you how to create freeze frames in Adobe Premiere Pro using two different methods: by using the Insert Frame Hold Segment function or by freezing a frame in your timeline. So what are you waiting for? Start creating some amazing freeze frames of your own today!
Table of Contents
- What Is A Freeze Frame Effect?
- Creating A Freeze Frame In Adobe Premiere Pro
- Option 1: Using The Insert Frame Hold Segment Function
- Option 2: Use The Frame Hold Option
- Option 3: Export A Still Frame
- How To Freeze A Video Frame For The Duration Of The Video Clip
- All About Third Party Freeze Frame Effects
- Premiere Pro Export Screenshot
- Premiere Pro Freeze Frame FAQ
Video Editing Related Posts
Adobe Creative Cloud for Video Editing
Top 10 Video Editing Software for Mac
The Benefits of Dual-Monitor Setups for Video Editing
How to Choose the Right Video Editing Monitor for Your Needs
Best Monitors for Video Editing
Best Video Editing Software in 2023
Best Mac for Video Editing in 2023
(Almost) 50 Mistakes Every New Video Producer Makes
Breakthrough AI Tools: Elevate Your Video Production Game!