Understanding Adobe Premiere Rush
Adobe Premiere Rush is a powerful and user-friendly tool for video editing, allowing creators of all levels to produce high-quality content.
One of the core features of this platform is its capacity to add music, which can elevate your video content and make it more engaging and compelling.
This page may include affiliate links.
Though I only recommend software that I use and fully believe in.
⭐⭐⭐⭐⭐
I pay for Adobe Creative Cloud and have used it every day in my 20-year career as a video editor, producer, and colorist.
Purchasing Adobe CC through these links will get you the best deal available and support this site.
Get Adobe Creative Cloud Now!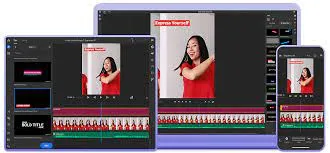
Step-by-Step Process to Add Music in Premiere Rush
Follow this easy step-by-step guide to understand how to add music to your video project in Adobe Premiere Rush.
- Opening Your Project
Start Adobe Premiere Rush and open your project. If you're starting a new project, click on "Create a New Project" and import your video clips. If you're working on an existing project, select it from the "Your Projects" section. - Accessing the Audio Panel
Once your project is open, you'll see the main interface with different editing tools. On the right-hand side, locate the "Audio" panel. Click on it to access the audio editing tools. - Importing Your Music
In the "Audio" panel, click on the "+ (Add)" button at the top to import your music file. Navigate to the location of your music file on your computer, select the file, and click "Open" to add it to your project. - Adding the Music to the Timeline
After importing, your music file will appear in the "Audio" panel. Click on the music file and drag it to the timeline at the bottom of the screen. You can position the music file wherever you want it in your video by dragging it along the timeline. - Adjusting the Music
If you need to adjust the length or volume of the music, click on the music file in the timeline to select it. The "Audio" panel will now display options to adjust the music. To change the volume, use the "Volume" slider. To trim the music, move the ends of the music file in the timeline.
Enhancing Your Project with Music
Choosing the right music and integrating it seamlessly into your video can have a significant impact on the viewer experience.
Here are some tips to help you maximize the effectiveness of your music in Adobe Premiere Rush.
- Match the Mood of Your Video: Select music that complements the tone and mood of your video content. If your video is upbeat and energetic, choose a fast-paced song. For more serious or emotional videos, opt for a slower, more dramatic piece of music.
- Consider the Volume: The volume of your music should be balanced with the volume of your other audio elements, like dialogue or sound effects. Use the volume slider in the "Audio" panel to adjust it.
- Time Your Music Correctly: Timing is crucial when adding music to a video. Sync your music with key moments in your video.
Adding Built-In Music in Premiere Rush
Adobe Premiere Rush also offers a selection of built-in music that you can add to your project. To do this:
- Selecting the Add Media Button
Click the "Add Media" button, which is represented by a white "+" in a blue circle. - Opening the Audio Menu
A window will pop open. Select "Audio" to open the audio menu. - Choosing Your Music
The audio menu provides three categories of audio: Soundtracks, Sound Effects, and Loops. Go to "Soundtracks" and select one of the music choices. - Adding the Music to Your Timeline
Click the blue "Add" button at the bottom of the audio menu to add your chosen music to your timeline. - Adjusting the Music's Position
Click and drag the music within your timeline to adjust where it starts. - Previewing Your Video with Music
Click in the timeline where you'd like to playback from, and hit the spacebar to watch your video with the music.
Remember, if you don’t like the music you chose, simply select it in the timeline and hit delete on the keyboard.
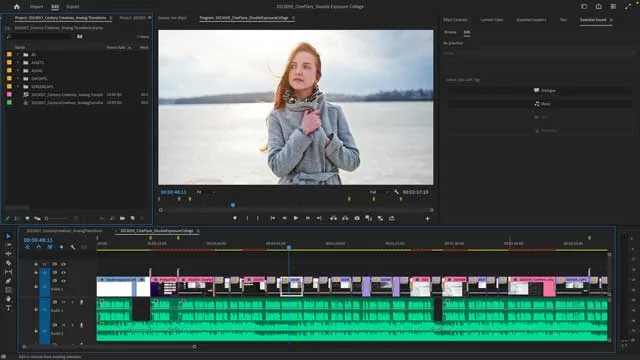
How to Add Music in Premiere Pro
While Premiere Rush is known for its simplicity and user-friendliness, its more advanced counterpart, Adobe Premiere Pro, offers a plethora of tools for those seeking to produce more professional content.
Adding music in Premiere Pro can greatly enhance the mood and tone of your videos.
In this section, we'll guide you through the process of adding music to Adobe Premiere Pro.
Step 1: Import Music to Premiere Pro
Before you can add music, you need to import your audio files into the project.
To import music to Premiere Pro, open the software and go to the “File” menu.
Select “Import” and then choose the music file you wish to add from your computer. You can also drag and drop the audio file directly into the Project panel.
Step 2: Add Music to Your Timeline
After importing, the next step in adding music in Premiere Pro is to add the audio file to your timeline.
Locate the music file in the Project panel. Drag it down to the timeline and release it on an audio track.
If you want the music to start at a specific point in your video, make sure you position it correctly on the timeline.
Step 3: Adjusting the Audio Levels
Often, you'll need to adjust the volume of the music so that it complements the visuals without overpowering them. To do this, select the audio clip in the timeline.
In the Effect Controls panel or the Essential Sound Panel, you'll find the “Volume” settings. Here, you can adjust the level of the audio clip as needed.
Step 4: Fine-Tune the Music
When adding music to Adobe Premiere Pro, it's essential to make sure that it flows well with your video.
Use the Razor Tool (C) to cut the music at the appropriate points, and then use the Selection Tool (V) to move and align the clips as needed.
Also, consider adding fades at the beginning and end of the music to ensure smooth transitions.
Step 5: Export Your Video
Once you’re satisfied with how the music complements your video, it’s time to export the final product.
Go to the “File” menu, select “Export”, and then “Media”.
Choose the format you want and make sure the audio settings are to your liking, then click “Export”.
Conclusion
Adding music to your video projects in Adobe Premiere Rush can significantly enhance the viewer experience.
By understanding the process and implementing these steps, you can create dynamic and compelling content.
So, take the leap and start experimenting with music in your videos today!
Adding Music in Premiere Rush FAQ
How Do I Add Music from Spotify to Premiere Rush?
Due to copyright laws and Spotify's terms of service, you cannot directly import music from Spotify into Premiere Rush. However, you can use royalty-free music or your own original compositions in your video projects.
How do I Import Music into Premiere Rush?
To import music into Premiere Rush, first open your project. Then, click on the "Audio" panel and press the "+ (Add)" button at the top to import your music file. Navigate to the location of your music file on your computer, select the file, and click "Open" to add it to your project.
Does Adobe Premiere Rush Have Free Music?
Yes, Adobe Premiere Rush offers a selection of built-in music that you can add to your projects for free. To access this, go to the "Audio" panel and select "Soundtracks" from the menu.
How do you Sync Music and Video in Premiere Rush?
To sync music and video in Premiere Rush, drag the music file along the timeline to match key moments in your video. You can preview your video with the music by clicking in the timeline where you'd like to playback from, and hitting the spacebar.
How do I add Music to a Video?
Adding music to a video in Premiere Rush involves several steps. You need to import your music file, add it to the timeline, and adjust it to fit your video's length and key moments. You can also adjust the volume of the music, ensuring it's balanced with other audio elements in your video.
How do I import Apple Music into Premiere?
Like Spotify, Apple Music's terms of service do not allow for direct importation of its music into video editing software like Premiere Rush. To add music to your video, you can use royalty-free music, music you have rights to, or your own compositions.
Can I Add Multiple Music Tracks in Premiere Rush?
Yes, you can add multiple music tracks in Premiere Rush. Simply repeat the process of importing and adding music to your timeline for each track you wish to include. You can adjust the positioning and volume of each track independently.
How Can I Fade Out Music in Premiere Rush?
To fade out music in Premiere Rush, you will need to use the "Audio" panel's editing tools. Select the music file on the timeline, and adjust the "Volume" slider at the end of the track to create a gradual decrease in volume, creating a fade out effect.
Can I Use My Own Music in Premiere Rush?
Absolutely. If you have original compositions, or any music to which you have the rights, you can import these into Premiere Rush and use them in your video projects.
What If I Don't Like the Music I Chose?
If you're not happy with the music you've added, you can easily remove it. Select the music in the timeline and hit delete on your keyboard. You can then import and add a different track if desired.
Table of Contents
- Understanding Adobe Premiere Rush
- Step-By-Step Process To Add Music In Premiere Rush
- Enhancing Your Project With Music
- Adding Built-In Music In Premiere Rush
- How To Add Music In Premiere Pro
- Step 1: Import Music To Premiere Pro
- Step 2: Add Music To Your Timeline
- Step 3: Adjusting The Audio Levels
- Step 4: Fine-Tune The Music
- Step 5: Export Your Video
- Conclusion
- Adding Music In Premiere Rush FAQ
Video Editing Related Posts
Adobe Creative Cloud for Video Editing
Top 10 Video Editing Software for Mac
The Benefits of Dual-Monitor Setups for Video Editing
How to Choose the Right Video Editing Monitor for Your Needs
Best Monitors for Video Editing
Best Video Editing Software in 2023
Best Mac for Video Editing in 2023
(Almost) 50 Mistakes Every New Video Producer Makes
Breakthrough AI Tools: Elevate Your Video Production Game!
