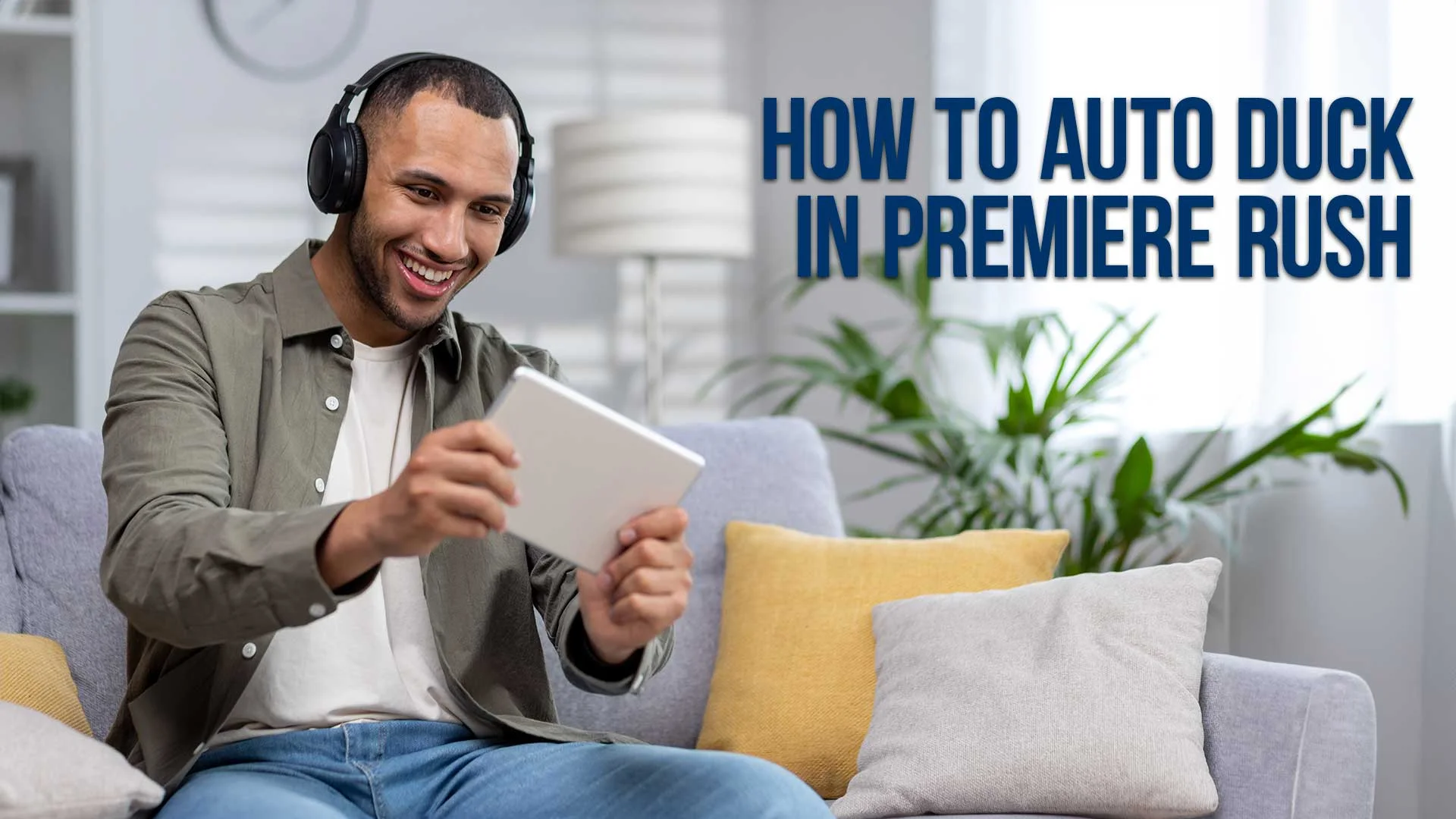Imagine a world where the pain of manually adjusting audio levels in your videos is a thing of the past.
A world where audio balance between dialogue and background music is no longer a hurdle, but a smooth, effortless process.
That world is here, and it's brought to you by Adobe's Premiere Rush with its auto-ducking feature.
This page may include affiliate links.
Though I only recommend software that I use and fully believe in.
⭐⭐⭐⭐⭐
I pay for Adobe Creative Cloud and have used it every day in my 20-year career as a video editor, producer, and colorist.
Purchasing Adobe CC through these links will get you the best deal available and support this site.
Get Adobe Creative Cloud Now!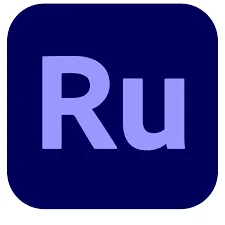
Understanding Auto Ducking
Auto ducking is an advanced feature found in Adobe's Premiere Rush, a video editing software designed for content creators.
This brilliant tool automatically lowers, or 'ducks,' the volume of your background music when there's dialogue or voiceover.
The result?
A professional-sounding video where the spoken word and music harmoniously coexist.
Why Auto Ducking Matters
Auto ducking is a game-changer for video editors.
It eliminates the tedious task of manually adjusting music levels every time someone speaks.
It offers a time-saving solution that provides a high-quality audio mix, ensuring your audience can hear both the dialogue and the music without one overpowering the other.
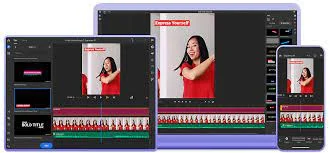
Setting Up Premiere Rush for Auto Ducking
Before we delve into the process of auto ducking, you need to ensure that Adobe Premiere Rush is set up correctly.
Follow these steps to get started:
- Download and install Adobe Premiere Rush: This software is available on Adobe's official website. Choose the right version for your operating system, download it, and follow the installation prompts.
- Open your project: Launch Adobe Premiere Rush and open the project you want to work on. If you're starting from scratch, click on 'Create a New Project,' name it, and import your video and audio files.
- Arrange your audio tracks: In your timeline, you should have at least two audio tracks—one for dialogue or voiceover, and the other for background music. Make sure they are properly aligned.
The Auto Ducking Process
Now that you're set up, let's get down to business. Here is a step-by-step guide on how to auto duck in Premiere Rush:
- Select your music track: Click on your music track to select it. It will be highlighted, indicating it's ready for editing.
- Open the audio panel: On the right side of the screen, click on the audio icon to open the audio panel.
- Enable auto ducking: Under the 'Advanced' section, you'll find the 'Auto Ducking' option. Toggle the switch to turn it on.
- Adjust the settings: You can customize the auto-ducking effect by adjusting the sensitivity, duck amount, and fades. The 'Sensitivity' setting determines how quiet the dialogue needs to be for the music to return to its original volume. 'Duck Amount' sets how much the music volume will be reduced. 'Fades' determines how quickly the music volume goes up and down.
- Preview and adjust: After adjusting your settings, play your video to see how it sounds. If you're not satisfied, go back and tweak the settings until you achieve the desired balance.
- Finalize your project: Once you're happy with the audio balance, you can proceed to finalize your project. Export your video and pat yourself on the back for a job well done.
Overcoming Common Auto Ducking Challenges
While auto ducking is a powerful tool, it's not without its challenges. Here are some common issues you might encounter and how to fix them:
- The music volume is too low or too high: If the music is too quiet or too loud after auto ducking, adjust the 'Duck Amount.' A higher value will lower the music volume more when dialogue is present.
- The music volume changes too abruptly: If the music volume goes up and down too suddenly, increase the 'Fades' value. This will create a smoother transition between the dialogue and music.
- The music doesn't get loud enough when there's no dialogue: If the music volume doesn't return to the desired level during silent parts, lower the 'Sensitivity.' This will allow the music volume to increase more when there's no dialogue.
Auto ducking in Premiere Rush may seem like a complicated process at first, but once you understand the basics and play around with the settings, it becomes an easy task. It's a fantastic tool that can take your video editing skills to the next level.
Auto Ducking in Premiere Rush FAQ
What is Auto Ducking in Premiere Rush?
Auto Ducking is a feature in Adobe's Premiere Rush that automatically lowers the volume of your background music when there's dialogue or voiceover. This ensures a professional-sounding audio mix where the spoken word and music harmoniously coexist.
Why is Auto Ducking important?
Auto Ducking is a time-saving tool for video editors. It eliminates the need to manually adjust music levels every time someone speaks, providing a high-quality audio mix that enhances the viewer's experience.
How do I set up Premiere Rush for Auto Ducking?
Before using Auto Ducking, you need to download and install Adobe Premiere Rush. Once installed, open your project and arrange your audio tracks on the timeline—there should be at least one track for dialogue or voiceover, and another for background music.
How do I enable Auto Ducking in Premiere Rush?
To enable Auto Ducking in Premiere Rush, click on your music track to select it. Then, open the audio panel, find the 'Auto Ducking' option under the 'Advanced' section, and toggle the switch to turn it on.
Can I customize the Auto Ducking effect?
Yes, you can customize the Auto Ducking effect by adjusting the sensitivity, duck amount, and fades in the settings. These determine how the music volume interacts with the dialogue or voiceover.
What does the 'Sensitivity' setting do?
The 'Sensitivity' setting in Auto Ducking determines how quiet the dialogue needs to be for the music to return to its original volume. Lowering the sensitivity allows the music volume to increase more when there's no dialogue.
What does the 'Duck Amount' setting do?
The 'Duck Amount' setting in Auto Ducking sets how much the music volume will be reduced when dialogue is present. A higher value will lower the music volume more.
What does the 'Fades' setting do?
The 'Fades' setting in Auto Ducking determines how quickly the music volume goes up and down. Increasing the 'Fades' value will create a smoother transition between the dialogue and music.
What if the music volume is too low or too high after Auto Ducking?
If the music volume is too low or too high after Auto Ducking, you can adjust the 'Duck Amount.' A higher value will lower the music volume more when dialogue is present.
What if the music volume changes too abruptly?
If the music volume changes too abruptly, you can increase the 'Fades' value. This will create a smoother transition between the dialogue and music.
What is auto ducking in Premiere?
Auto ducking in Premiere is a feature that automatically reduces the volume of background music when there's dialogue or voiceover. This creates a balance between speech and music, enhancing the audio quality of your video projects.
How do you duck audio in Adobe Rush?
To duck audio in Adobe Rush, you need to use the Auto Ducking feature. First, select your music track. Then, open the audio panel and enable Auto Ducking under the 'Advanced' section. You can customize the effect by adjusting the sensitivity, duck amount, and fades in the settings.
What is auto volume on Premiere Rush?
Auto volume in Premiere Rush is a feature that automatically adjusts the volume of your audio tracks to an optimal level. This tool ensures a consistent audio output across all your tracks, providing a better listening experience for your audience.
Does Adobe Rush have auto captions?
Yes, Adobe Rush does have an auto captions feature. This tool can automatically generate captions for your videos, making your content more accessible to a wider audience, including individuals who are deaf or hard of hearing.
Table of Contents
- Understanding Auto Ducking
- Why Auto Ducking Matters
- Setting Up Premiere Rush For Auto Ducking
- The Auto Ducking Process
- Overcoming Common Auto Ducking Challenges
- Auto Ducking In Premiere Rush FAQ
Video Editing Related Posts
Adobe Creative Cloud for Video Editing
Top 10 Video Editing Software for Mac
The Benefits of Dual-Monitor Setups for Video Editing
How to Choose the Right Video Editing Monitor for Your Needs
Best Monitors for Video Editing
Best Video Editing Software in 2023
Best Mac for Video Editing in 2023
(Almost) 50 Mistakes Every New Video Producer Makes
Breakthrough AI Tools: Elevate Your Video Production Game!