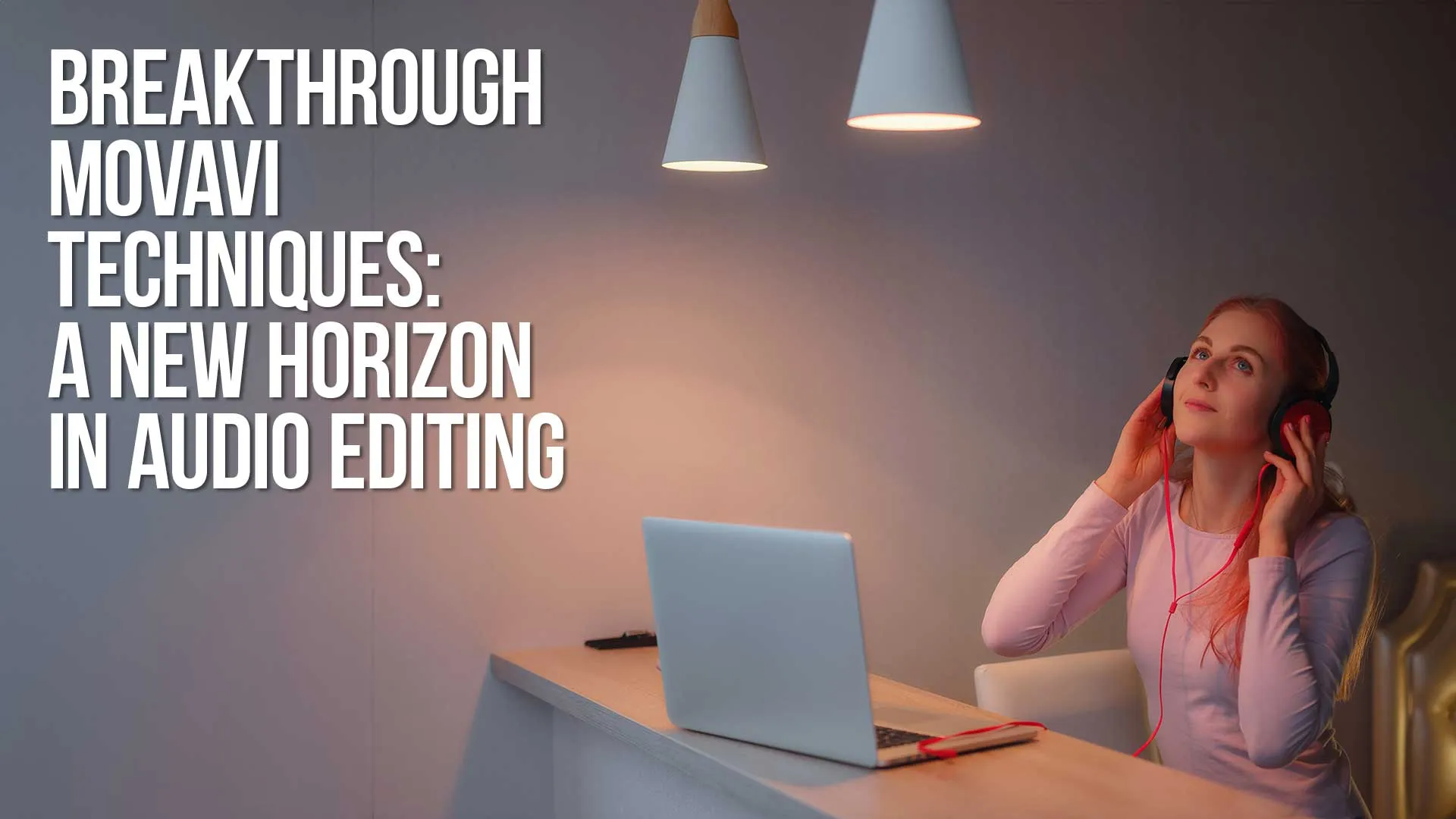Embarking on an audio editing journey entails acquainting oneself with tools that streamline the process, ensuring your output is nothing short of professional.
Among all the different options of video and audio editing software, Movavi emerges as a user-centric platform, simplifying complex editing tasks for both beginners and seasoned audio wizards.
This comprehensive guide aims to unravel the potent features of Movavi, making your voyage into audio editing a rewarding endeavor.
TL;DR Quick Review:
Movavi Video Editor stands out as a game-changer in the video editing realm.
Its intuitive interface, paired with a plethora of innovative features, ensures a seamless learning curve even for beginners.
Coupled with its affordable price point of just $79.95 for a single license, it offers unmatched value for both amateur and professional creators alike.
Table of Contents
- Movavi Audio Features Overview
- Noise Reduction
- Audio Effects
- Audio Transitions
- Equalization
- Compression
- Keyboard Shortcuts
- Custom Presets
- Perfecting Audio For Youtube
- Bit Rate And Sample Rate
- Audio Formats
- Comprehensive How-To Audio Techniques In Movavi Video Editor
- How To Loop Audio For Extended Play
- How To Adjust Audio Properties In Movavi
- Accessing Audio Properties
- Navigating The Tools Panel
- Mastering Volume Curves In Movavi
- How To Link Audio For Synchronized Editing
- How To Fade Audio In Movavi
- How To Use The Movavi Audio Equalizer
- Saving Your Equalizer Settings
- How To Use Audio Effects In Movavi
- Removing Applied Effects
- How To Use Beat Detection In Movavi
- Removing Beat Markers
- Audio Editing In Movavi Video Editor FAQ
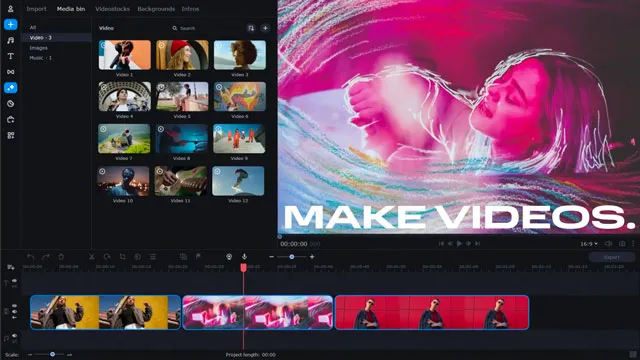
Movavi Audio Features Overview
On starting Movavi, you are welcomed by an intuitive user interface.
Unlike many audio editing software with a steep learning curve, Movavi’s simplistic design ensures you effortlessly navigate through its features.
Let's delve into the robust attributes that render Movavi a cherished companion for audio editors.
Noise Reduction
Background noise is an inevitable nemesis in audio editing. However, Movavi’s noise reduction feature is your shield against such distractions, purifying your audio to a pristine clarity.
Audio Effects
With Movavi, a treasure trove of audio effects awaits your exploration.
Mastering these effects, from equalization to reverb, empowers you to craft audio that resonates with professionalism.
Audio Transitions
The fluidity of audio transitions in Movavi paves the way for a cohesive audio narrative, ensuring your listeners sail smoothly through your auditory storyline.

Elevating Your Audio Quality
Movavi isn’t merely a tool; it’s your partner in pursuing audio excellence.
Here’s how you can hone your audio quality to a professional sheen.
Equalization
Movavi’s equalizer is your palette for balancing audio frequencies, crafting a sound that's music to the ears.
Compression
Dive into the essence of audio dynamics with Movavi’s compression feature, maintaining a consistent audio volume that keeps your audience engaged.
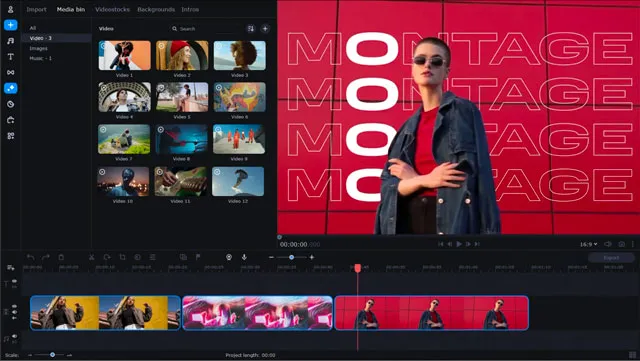
Mastery at Your Fingertips
As you traverse through Movavi’s offerings, here are some nuggets of wisdom to optimize your audio editing voyage.
Keyboard Shortcuts
Movavi’s keyboard shortcuts are your speedway to a faster editing process, propelling your efficiency to new heights.
Custom Presets
Movavi’s custom presets are a time-saving boon, ensuring your frequently used settings are always at your beck and call.

Perfecting Audio for YouTube
In the realm of YouTube, audio quality is a cornerstone of viewer satisfaction.
Movavi is your ally in exporting audio that meets the platform's rigorous standards.
Bit Rate and Sample Rate
Decode the intricacies of bit rate and sample rate with Movavi, ensuring your audio quality is in line with YouTube's specifications.
Audio Formats
Movavi simplifies the maze of audio formats supported by YouTube, guiding you on exporting audio that resonates with clarity.
Comprehensive How-To Audio Techniques in Movavi Video Editor
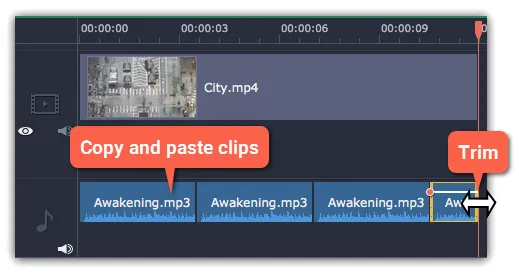
How to Loop Audio for Extended Play
Sometimes, the music or audio clip you have chosen may not span the entire length of your video, leaving you with silent portions that could affect the viewing experience.
Movavi comes to the rescue with its ability to loop audio, ensuring your selected audio file plays continuously till the video ends.
Here's how you can achieve this:
Step 1: Copy the Audio Clip
Begin by copying the audio clip. Right-click the audio clip on the Timeline, and select 'Copy' from the pop-up menu. Alternatively, you can use the ⌘C keys for a quick copy.
Step 2: Paste the Audio Clip
Now, paste the audio clip onto the Timeline right next to the first clip. The clip will be inserted right after the position marker. Continue pasting until the cumulative audio length matches or exceeds the video length.
Step 3: Trim the Excess Audio
There's a chance the audio track may now be longer than the video track. To rectify this, hover your mouse pointer over the right edge of the audio clip, and drag the edge to the left. Continue until the end of the audio clip aligns precisely with the end of the video clip.
With these straightforward steps, you can effortlessly loop audio in Movavi, ensuring a seamless auditory experience from start to finish of your video.
This feature is especially handy when working with short audio clips or when the video length exceeds the duration of your chosen music track.
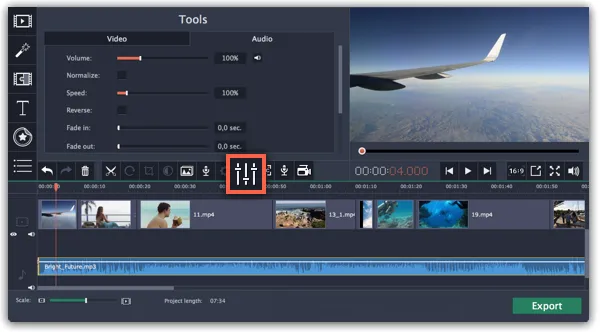
How to Adjust Audio Properties in Movavi
Movavi simplifies audio editing by providing a dedicated Audio Properties section.
This feature is integral to fine-tuning your audio, ensuring it gels with your video seamlessly.
Here’s how to access and utilize the Audio Properties in Movavi:
Accessing Audio Properties
To see the properties of any audio, including the built-in audio on the video track, select the desired clip on the Timeline.
Next, click the Audio Properties button on the toolbar, ushering you into a realm of audio customization.
Navigating the Tools Panel
Upon clicking the Audio Properties button, you get the Tools panel, landing directly on the Audio tab.
This is your main window for adjusting the audio settings, comprised of several controls:
- Volume: This control allows you to set the volume of the clip, ensuring it’s audibly balanced with other elements of your project.
- Normalize: A handy feature for amplifying the quieter sections of your audio, bringing a balanced audio output.
- Speed: Adjusting the speed control either hastens or slows down the audio playback. Note that tweaking the speed of built-in audio reciprocally affects its video.
- Reverse: A creative control that plays the audio backwards. When applied to built-in audio, the accompanying video will also play in reverse.
- Fade In: This control orchestrates a smooth fade-in effect, transitioning from complete silence to the designated volume over a specified duration. When applied to built-in audio, the video will also exhibit a fade-in effect.
- Fade Out: Conversely, the fade-out control ensures a smooth audio exit, transitioning from the current volume to complete silence over your set duration. Similar to the fade-in control, applying a fade-out to built-in audio will also fade the video.
The Audio Properties section in Movavi is a testament to the software’s user-centric design, offering an intuitive platform for audio customization.
Whether you are looking to adjust the volume, experiment with audio speed, or add creative fade effects, the Audio Properties section is your go-to destination within Movavi.

Mastering Volume Curves in Movavi
Volume curves in Movavi are a useful tool to have under your belt, enabling precise control over the volume levels throughout your audio clip. You are essentially "animating" or "keyframing" audio.
Pro audio editors call this a "rubber band edit".
This feature allows a smooth increase or decrease of volume, ensuring a well-balanced audio output.
Let's dive into the steps to use volume curves in your projects:
Step 1: Setting the Base Level
Every clip begins with a default volume curve at 100% volume, illustrated by a white line spanning the length of the clip.
To adjust the base volume level, simply drag this white line upwards or downwards.
The top of the clip represents 100% volume, while the middle signifies 50% volume.
Step 2: Adding Volume Points
Volume points are your markers for volume adjustments, indicating where the volume will peak or dip.
To add a volume point:
- Right-click on the volume curve.
- Select 'Add Volume Point' from the pop-up menu.
- Once the point is added, drag it to your desired volume level.
You can add as many points as needed, each representing a volume adjustment for different parts of the clip.
The transitions between points are smoothed out to ensure a natural volume progression.
Step 3: Managing Volume for Specific Segments
To control the volume for a specific segment of the clip, you'll need at least two points marking the start and end of the segment.
Here's how to do it:
- Create a point at the beginning and another at the end of the desired fragment.
- Click and drag the white line between the two points to adjust the volume level for that segment.
As you adjust a volume point or a segment, the adjacent parts of the curve will also shift to maintain a smooth transition.
This movement is localized to the nearest sections of the curve, providing a level of control while maintaining a natural-sounding volume transition.
This nuanced control offered by volume curves in Movavi is quintessential for professional audio editing.
It empowers you to meticulously control the volume, ensuring each segment of your clip is audibly perfect.
Whether you are looking to highlight specific audio cues or maintain a consistent volume, mastering the volume curves feature is a significant stride towards achieving audio perfection in your projects.
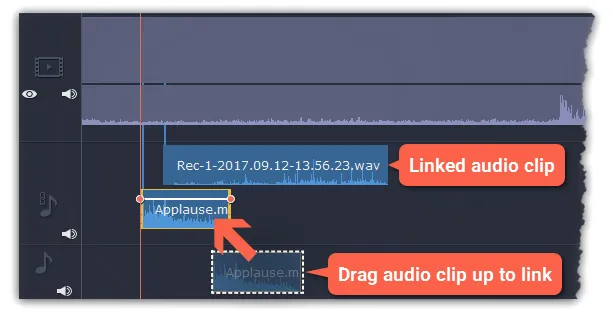
How to Link Audio for Synchronized Editing
Movavi boasts a feature that ensures your audio and visual elements move in sync, even as you make edits to your project.
The Linking Audio feature allows you to attach audio clips to videos or images on the main video track, keeping them in sync throughout the editing process.
Here’s a simple guide on how to utilize this feature:
Step 1: Select Your Audio Clip
Start by selecting the audio clip you wish to link. You’ll find your audio clip on the audio track at the bottom of the Timeline.
Step 2: Initiate the Link
Now, drag your selected audio clip upwards, aiming towards the video clip you desire to link it with.
Step 3: Establish the Link
As you approach the video clip with your audio clip, a new audio track will materialize, and a blue line will manifest, bridging the video and audio clips.
Release the audio clip onto this new track, and voila! Your audio clip is now linked to the video clip, as signified by the blue line.
The Linking Audio feature is necessary for maintaining synchronization between audio and visual components, especially as you navigate through the editing process.
This ensures that your audio perfectly aligns with the visuals, providing a coherent and engaging viewing experience.
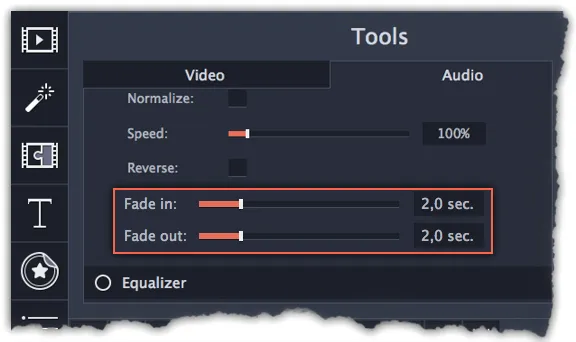
How to Fade Audio in Movavi
Fading audio in and out is a subtle yet impactful technique to transition your audio smoothly, either from silence to sound or vice versa.
In Movavi, the process is straightforward, yet the effect can enhance the professional touch of your project.
Let's explore the steps to create audio fades:
Step 1: Select Your Clip
Begin on the Timeline, where you'll need to select the clip you wish to apply the fade effect to.
Step 2: Access Audio Properties
Once your clip is selected, click on the Audio Properties button located on the toolbar. This action will open the clip properties in the Tools panel situated above.
Step 3: Set Your Fade Length
Now, it's time to define the duration of your fade effect. You'll find sliders on the Audio tab dedicated to this purpose:
- Fade In: Adjust this slider to set the duration (in seconds) it will take for your audio to fade in from silence to full volume at the beginning of the clip.
- Fade Out: Similarly, adjust this slider to set the duration (in seconds) it will take for your audio to fade out from full volume to silence at the end of the clip.
The ability to control the length of your fades provides a level of customization, ensuring the effect aligns perfectly with the mood and pace of your project.
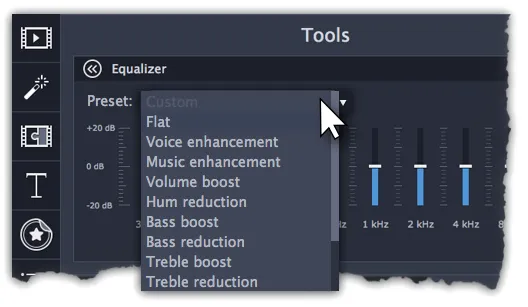
How to Use the Movavi Audio Equalizer
The equalizer in Movavi is a powerful tool that allows you to manipulate the frequency spectrum of your audio.
Whether you wish to enhance certain frequencies or diminish others, the equalizer is your go-to feature for achieving a balanced and polished sound.
Here's how to harness the equalizer in your audio editing workflow:
Step 1: Select Your Audio Clip
Start by selecting the audio clip you wish to edit on the Timeline. This could be a standalone audio clip or a built-in audio within a video track.
Step 2: Access the Equalizer
With your clip selected, click on the Audio Properties button on the toolbar to show the audio tools. Within this panel, scroll down until you find and click on the Equalizer.
Step 3: Choose an Equalizer Preset (Optional)
If you're in a hurry or are unsure about the frequency adjustments, Movavi offers a range of equalizer presets. Choosing a preset is an optional step but can provide a good starting point.
Step 4: Adjust the Frequencies
Drag the volume bars within the equalizer to boost or reduce specific frequencies to your liking. This is where you sculpt the sound to achieve the desired audio texture.
Saving Your Equalizer Settings
Movavi goes a step further by allowing you to save your equalizer settings for future projects.
Once you've adjusted the volume bars to the desired levels, click 'Save'.
A new window will prompt you to enter a name for your preset.
After naming it, click 'OK', and your custom preset will now be available in the presets list for future use.
The equalizer is a critical feature within Movavi, ensuring your audio sounds its best.
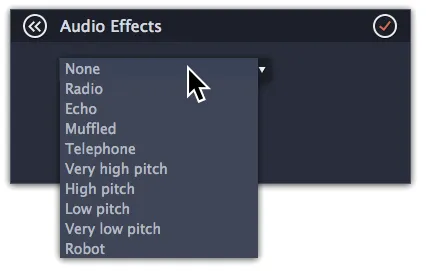
How to Use Audio Effects in Movavi
Movavi’s Audio Effects are a playground for those looking to add a unique touch to the sound of their projects.
These effects can morph your audio into something new, adding a layer of creativity and professionalism.
Here’s how you can experiment with audio effects in Movavi:
Step 1: Select Your Audio Clip
Start by selecting the clip you wish to edit on the Timeline. This could be an independent audio clip or a built-in audio track on a video clip.
Step 2: Navigate to Audio Effects
With your clip selected, click the Audio Properties button on the toolbar to reveal the audio tools. Scroll through the options and click on Audio Effects to open the effects panel.
Step 3: Apply Your Desired Effect
In the Audio Effects section, click on the box to unfold a list of available audio effects. Browse through and select an effect that resonates with your project’s vibe. Once selected, the effect will be applied to your audio clip, transforming its sound.
Removing Applied Effects
Movavi makes it hassle-free to revert any changes.
Once an audio effect is applied to a clip, a star icon will show on it.
Clicking on this star icon will display a list of all applied effects.
To remove an effect, simply select it from the list and click ‘Remove’.
Your audio will revert to its state prior to the application of the removed effect.
The Audio Effects feature in Movavi opens up a world of sonic possibilities, allowing you to explore and experiment with the sound of your project. Whether you’re looking to create a haunting echo, a robotic voice, or any other imaginative audio manipulation, diving into the Audio Effects is a step towards making your project more engaging and distinctive.
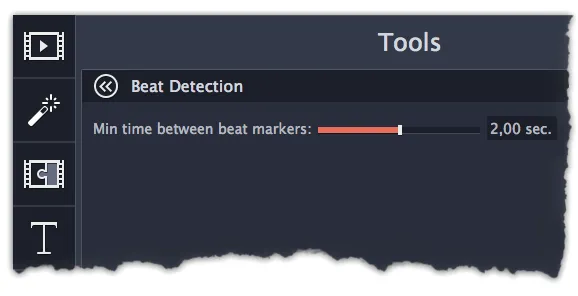
How to Use Beat Detection in Movavi
Injecting rhythm into your movies or slideshows elevates the viewer's experience, making each moment feel more engaging and energetic.
Movavi’s Beat Detection tool is engineered for this purpose, assisting you in aligning your visual content to the beat of your audio effortlessly.
Let's check out the steps to make your project pulsate with rhythm:
Step 1: Select Your Music
Start by selecting the music track on the Timeline that you wish to detect beats for.
Step 2: Access Beat Detection
With your music selected, click on the Audio Properties button on the toolbar to show the audio tools. Scroll down to find and click on Beat Detection.
Step 3: Detect Beats
Within the Beat Detection tool, hit the 'Detect Beats' button.
Movavi will now analyze the music and place beat markers on the Timeline, providing a visual representation of the rhythm.
Step 4: Modify Tempo (Optional)
If the beat markers don't perfectly align with your taste, you have the option to modify the tempo.
Utilize the 'Min time between beat markers' slider to either slow down or speed up the beat to your liking.
Step 5: Align Clips to the Beat
Now with the beat markers laid out, adjust your clips to sync with the beat. As you trim or drag clips, they will snap to the beat markers, simplifying the process of achieving rhythmical alignment.
Removing Beat Markers
Movavi also provides the flexibility to remove beat markers if needed:
- For a specific audio clip: Right-click the clip on the Timeline and select 'Remove Beats' from the pop-up menu.
- For the entire project: Right-click the Timeline ruler and opt for 'Remove All Beats' from the pop-up menu, clearing all the beat markers from your project.
The Beat Detection tool in Movavi is a must have tool for editing video to music.

Audio Editing in Movavi Video Editor Frequently Asked Questions
How do I remove background noise in Movavi?
Movavi’s noise reduction tool is your weapon against background noise, ensuring your audio remains crystal clear.
Can I create my own audio effects in Movavi?
Absolutely! Movavi provides a canvas for creating and saving custom audio effects, unleashing your creative potential.
How do I ensure smooth transitions between audio clips?
Movavi’s transition effects are your solution to a smooth audio journey, ensuring a seamless flow between clips.
What are the optimal settings for exporting audio to YouTube via Movavi?
A good rule of thumb is exporting audio at a bit rate of 320 kbps and a sample rate of 48 kHz to align with YouTube’s standards.
How do I synchronize audio with video using Movavi?
Movavi’s synchronization tools are your gateway to aligning audio with video, ensuring a harmonious viewer experience.
How can I add background music to my video in Movavi?
Movavi simplifies the process of adding background music to your video, making it a straightforward task even for novices.
Can I edit the audio of a video file directly in Movavi?
Yes, Movavi allows direct audio editing within video files, offering a seamless editing experience.
How can I optimize my audio for different platforms using Movavi?
Explore Movavi’s export options to tailor your audio settings for different platforms, ensuring your sound quality remains uncompromised.

About the Author
Joseph Nilo has been working professionally in all aspects of audio and video production for over twenty years. His day-to-day work finds him working as a video editor, 2D and 3D motion graphics designer, voiceover artist and audio engineer, and colorist for corporate projects and feature films.
Movavi Related Posts:
Discover the Magic of Movavi Video Editor: A Comprehensive Review
Getting Started with Movavi Video Editor: A Step-by-Step Guide for Beginners
Master Movavi: 10 Expert Techniques for Video Editing Success
Powerful Perspectives: Movavi Video Editor vs. Final Cut Pro Revealed
How to Edit 4K Videos Seamlessly with Movavi Video Editor
Elevate Your Videos with Remarkable Transitions in Movavi
The Ultimate Guide to Color Correction in Movavi Video Editor
Breakthrough Movavi Techniques: A New Horizon In Audio Editing
Unlocking Movavi Video Editor: Secrets Of Text & Title Mastery
Accelerate Your Editing Journey: Movavi Tips and Hacks
Discover The Unseen: 5 Rare Features Of Movavi Video Editor
Unlock Steady Footage: A Complete Movavi Video Stabilization Guide
How to Export Videos for Social Media Using Movavi Video Editor
Video Editing Related Posts
Adobe Creative Cloud for Video Editing
Top 10 Video Editing Software for Mac
The Benefits of Dual-Monitor Setups for Video Editing
How to Choose the Right Video Editing Monitor for Your Needs
Best Monitors for Video Editing
Best Video Editing Software in 2023
Best Mac for Video Editing in 2023
(Almost) 50 Mistakes Every New Video Producer Makes
Breakthrough AI Tools: Elevate Your Video Production Game!
- Movavi Audio Features Overview
- Noise Reduction
- Audio Effects
- Audio Transitions
- Equalization
- Compression
- Keyboard Shortcuts
- Custom Presets
- Perfecting Audio For Youtube
- Bit Rate And Sample Rate
- Audio Formats
- Comprehensive How-To Audio Techniques In Movavi Video Editor
- How To Loop Audio For Extended Play
- How To Adjust Audio Properties In Movavi
- Accessing Audio Properties
- Navigating The Tools Panel
- Mastering Volume Curves In Movavi
- How To Link Audio For Synchronized Editing
- How To Fade Audio In Movavi
- How To Use The Movavi Audio Equalizer
- Saving Your Equalizer Settings
- How To Use Audio Effects In Movavi
- Removing Applied Effects
- How To Use Beat Detection In Movavi
- Removing Beat Markers
- Audio Editing In Movavi Video Editor FAQ
Movavi Related Posts:
Discover the Magic of Movavi Video Editor: A Comprehensive Review
Getting Started with Movavi Video Editor: A Step-by-Step Guide for Beginners
Master Movavi: 10 Expert Techniques for Video Editing Success
Powerful Perspectives: Movavi Video Editor vs. Final Cut Pro Revealed
How to Edit 4K Videos Seamlessly with Movavi Video Editor
Elevate Your Videos with Remarkable Transitions in Movavi
The Ultimate Guide to Color Correction in Movavi Video Editor
Breakthrough Movavi Techniques: A New Horizon In Audio Editing
Unlocking Movavi Video Editor: Secrets Of Text & Title Mastery
Accelerate Your Editing Journey: Movavi Tips and Hacks
Discover The Unseen: 5 Rare Features Of Movavi Video Editor
Unlock Steady Footage: A Complete Movavi Video Stabilization Guide
How to Export Videos for Social Media Using Movavi Video Editor
Video Editing Related Posts
Adobe Creative Cloud for Video Editing
Top 10 Video Editing Software for Mac
The Benefits of Dual-Monitor Setups for Video Editing
How to Choose the Right Video Editing Monitor for Your Needs
Best Monitors for Video Editing
Best Video Editing Software in 2023
Best Mac for Video Editing in 2023
(Almost) 50 Mistakes Every New Video Producer Makes
Breakthrough AI Tools: Elevate Your Video Production Game!