Video editing is a blend of creativity and efficiency.
Movavi, known for its intuitive interface and powerful editing tools, is a favorite among novices and professionals alike.
This guide aims to unveil tips and tricks for quicker video editing in Movavi.
TL;DR Quick Review:
Movavi Video Editor stands out as a game-changer in the video editing realm.
Its intuitive interface, paired with a plethora of innovative features, ensures a seamless learning curve even for beginners.
Coupled with its affordable price point of just $79.95 for a single license, it offers unmatched value for both amateur and professional creators alike.
Table of Contents
- Movavi Video Editor Tips & Tricks
- Know Your Tool
- Embrace Keyboard Shortcuts
- Leverage Templates
- Pre-Edit Your Footage
- Rhythmize Your Edits
- Save Regularly
- Establish A Workflow
- Utilize Multiple Angles For Dynamic Storytelling
- Harness The Power Of Captions
- Maintain A Consistent Pace
- Color Correction And Grading
- Audio Balancing For Clear Sound
- Filters For A Polished Look
- Speed Adjustments For Perfect Sync
- Harness Artificial Intelligence (AI)
- Invest Time In Learning
- Fast Movavi Editing FAQ
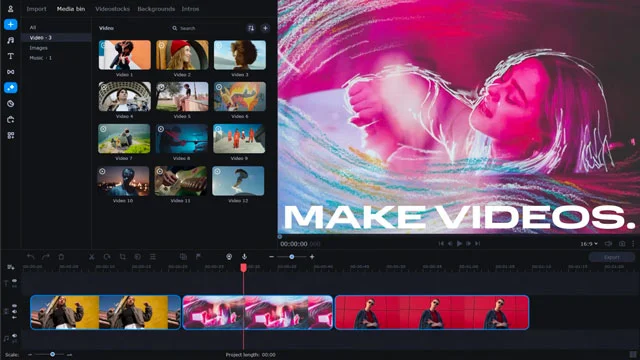
Movavi Video Editor Tips & Tricks
Know Your Tool
Dive into Movavi’s world of features - from basic cut, trim, and transitions, to advanced color correction, stabilization, and animation.
Familiarity with these tools is your first step toward faster editing.
Embrace Keyboard Shortcuts
Keyboard shortcuts are your best ally for speed.
Use Ctrl+T to split clips, Delete to remove segments, and Ctrl+Z/Ctrl+Y for undo/redo actions.
Leverage Templates
Movavi’s templates are a shortcut to professional editing.
They save time and ensure consistency across your videos.
Pre-Edit Your Footage
Organize your clips and discard unusable ones before diving into editing, saving you precious time.

Rhythmize Your Edits
Editing to a beat gives a rhythmic flow to your video. Movavi’s beat detection feature can be a lifesaver here.
Save Regularly
Movavi’s auto-save feature is handy, but manual saves are a prudent practice to avoid losing your edits.
Establish a Workflow
A structured workflow keeps you organized and expedites the editing process, be it working section by section or jumping around the timeline.
Utilize Multiple Angles for Dynamic Storytelling
Movavi allows easy integration of footage from various angles, enriching the visual narrative.
Employing different perspectives can make your video more engaging, but remember, excessive angle switches can distract your viewers. Maintain a balance to ensure smooth storytelling flow.

Harness the Power of Captions
Captions are not just for the hearing impaired; they help in comprehending dialogues, especially in noisy environments or when accents are thick.
Movavi enables easy captioning, allowing you to customize fonts, colors, and text highlights to suit your video aesthetics.
Maintain a Consistent Pace
Pacing is crucial for retaining viewer engagement.
Use cutaways and B-roll to keep the narrative flowing smoothly, especially during dialogue.
Movavi’s intuitive interface makes it simple to control the pace of your video.
Color Correction and Grading
Color correction can resolve inconsistencies in your footage, making your video visually appealing. Movavi offers user-friendly color grading tools, aiding in achieving a professional look quickly.
Audio Balancing for Clear Sound
Clear and balanced audio is as crucial as high-quality video. Movavi provides tools for leveling audio and removing unwanted noise, ensuring your viewers enjoy a seamless audio-visual experience.

Filters for a Polished Look
Movavi’s filters can be a quick fix for common video issues.
For instance, use filters to fill in black spaces when dealing with vertical footage on a horizontal timeline, providing a more polished look to your video.
Speed Adjustments for Perfect Sync
Movavi offers easy-to-use tools for adjusting the speed of your video or audio, ensuring perfect synchronization.
Whether you need to slow down or speed up, Movavi has got you covered.
Harness Artificial Intelligence (AI)
Leverage Movavi’s AI-driven tools to speed up your editing process.
From auto-captioning to smart scene detection, AI can significantly expedite your workflow.
Invest Time in Learning
Lastly, the more you acquaint yourself with Movavi, the faster you’ll edit.
Explore tutorials, user guides, and community forums to master Movavi’s plethora of features and tricks.

Fast Movavi Editing FAQ
Can I use Movavi on my Mac?
Absolutely! Movavi caters to both Windows and Mac users.
How do I split a clip in Movavi?
Use the Ctrl+T shortcut or the Split tool to split clips at the playhead’s position.
Can I add my own music to Movavi?
Certainly! Import your music files and sync them to your video effortlessly.

About the Author
Joseph Nilo has been working professionally in all aspects of audio and video production for over twenty years. His day-to-day work finds him working as a video editor, 2D and 3D motion graphics designer, voiceover artist and audio engineer, and colorist for corporate projects and feature films.
Movavi Related Posts:
Discover the Magic of Movavi Video Editor: A Comprehensive Review
Getting Started with Movavi Video Editor: A Step-by-Step Guide for Beginners
Master Movavi: 10 Expert Techniques for Video Editing Success
Powerful Perspectives: Movavi Video Editor vs. Final Cut Pro Revealed
How to Edit 4K Videos Seamlessly with Movavi Video Editor
Elevate Your Videos with Remarkable Transitions in Movavi
The Ultimate Guide to Color Correction in Movavi Video Editor
Breakthrough Movavi Techniques: A New Horizon In Audio Editing
Unlocking Movavi Video Editor: Secrets Of Text & Title Mastery
Accelerate Your Editing Journey: Movavi Tips and Hacks
Discover The Unseen: 5 Rare Features Of Movavi Video Editor
Unlock Steady Footage: A Complete Movavi Video Stabilization Guide
How to Export Videos for Social Media Using Movavi Video Editor
Video Editing Related Posts
Adobe Creative Cloud for Video Editing
Top 10 Video Editing Software for Mac
The Benefits of Dual-Monitor Setups for Video Editing
How to Choose the Right Video Editing Monitor for Your Needs
Best Monitors for Video Editing
Best Video Editing Software in 2023
Best Mac for Video Editing in 2023
(Almost) 50 Mistakes Every New Video Producer Makes
Breakthrough AI Tools: Elevate Your Video Production Game!
- Movavi Video Editor Tips & Tricks
- Know Your Tool
- Embrace Keyboard Shortcuts
- Leverage Templates
- Pre-Edit Your Footage
- Rhythmize Your Edits
- Save Regularly
- Establish A Workflow
- Utilize Multiple Angles For Dynamic Storytelling
- Harness The Power Of Captions
- Maintain A Consistent Pace
- Color Correction And Grading
- Audio Balancing For Clear Sound
- Filters For A Polished Look
- Speed Adjustments For Perfect Sync
- Harness Artificial Intelligence (AI)
- Invest Time In Learning
- Fast Movavi Editing FAQ
Movavi Related Posts:
Discover the Magic of Movavi Video Editor: A Comprehensive Review
Getting Started with Movavi Video Editor: A Step-by-Step Guide for Beginners
Master Movavi: 10 Expert Techniques for Video Editing Success
Powerful Perspectives: Movavi Video Editor vs. Final Cut Pro Revealed
How to Edit 4K Videos Seamlessly with Movavi Video Editor
Elevate Your Videos with Remarkable Transitions in Movavi
The Ultimate Guide to Color Correction in Movavi Video Editor
Breakthrough Movavi Techniques: A New Horizon In Audio Editing
Unlocking Movavi Video Editor: Secrets Of Text & Title Mastery
Accelerate Your Editing Journey: Movavi Tips and Hacks
Discover The Unseen: 5 Rare Features Of Movavi Video Editor
Unlock Steady Footage: A Complete Movavi Video Stabilization Guide
How to Export Videos for Social Media Using Movavi Video Editor
Video Editing Related Posts
Adobe Creative Cloud for Video Editing
Top 10 Video Editing Software for Mac
The Benefits of Dual-Monitor Setups for Video Editing
How to Choose the Right Video Editing Monitor for Your Needs
Best Monitors for Video Editing
Best Video Editing Software in 2023
Best Mac for Video Editing in 2023
(Almost) 50 Mistakes Every New Video Producer Makes
Breakthrough AI Tools: Elevate Your Video Production Game!
