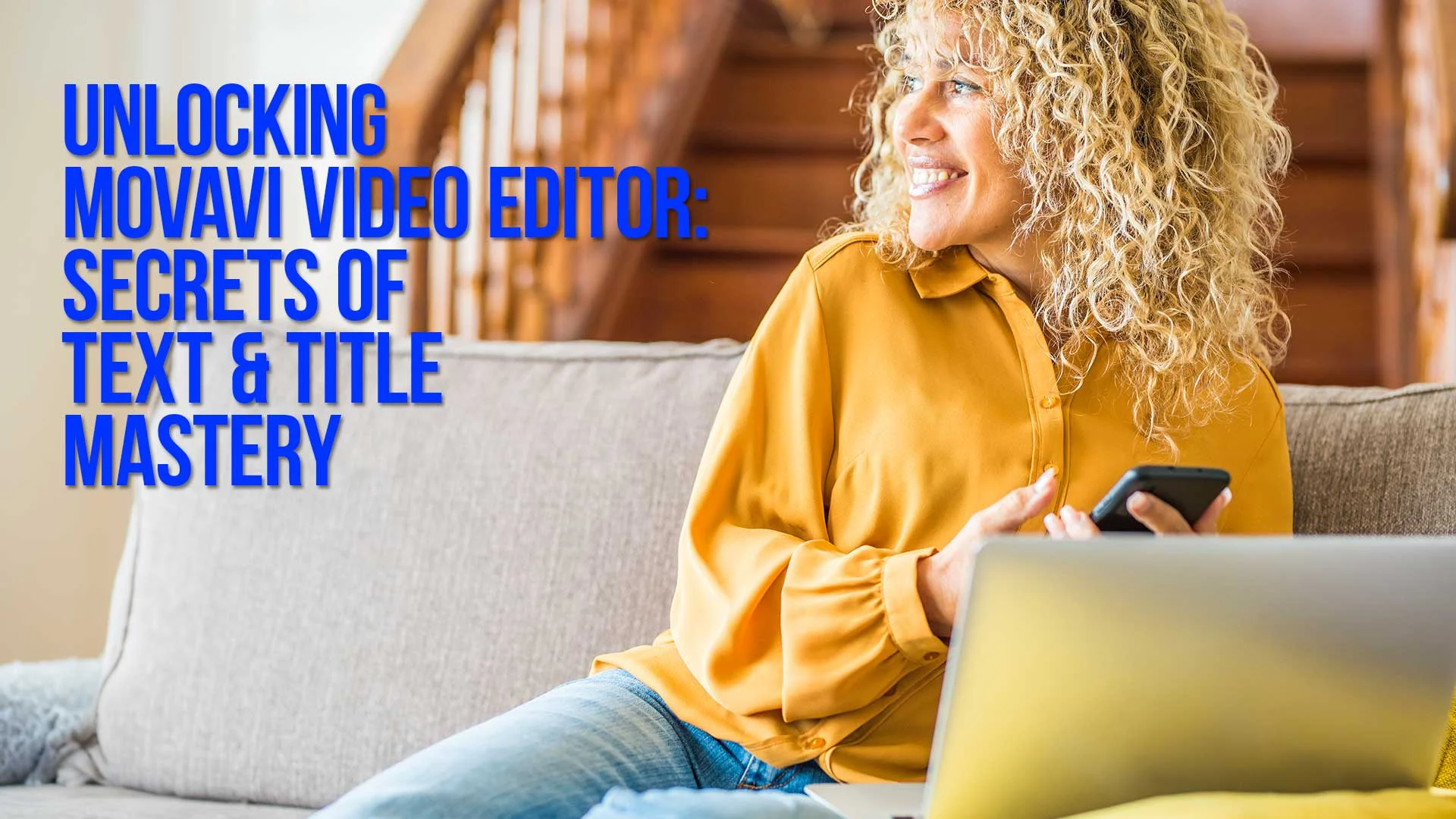Navigating the world of video editing can often feel daunting.
But with Movavi Video Editor's text and title tools, creating professional-looking videos is within your grasp.
This comprehensive guide will walk you through the steps, offering insights and tips to maximize these tools’ potential.
TL;DR Quick Review:
Movavi Video Editor stands out as a game-changer in the video editing realm.
Its intuitive interface, paired with a plethora of innovative features, ensures a seamless learning curve even for beginners.
Coupled with its affordable price point of just $79.95 for a single license, it offers unmatched value for both amateur and professional creators alike.
Table of Contents
- Getting Started With Text And Title Tools
- Understanding The Basics
- How-To: Working With Titles In Movavi Video Editor
- Add Text To Your Video
- Edit Titles
- Exploring Advanced Features
- Animation
- Backgrounds And Effects
- Formatting And Alignment Options
- Tips And Tricks For Effective Text And Titles
- Troubleshooting Common Issues
- Movavi Text & Titles FAQ
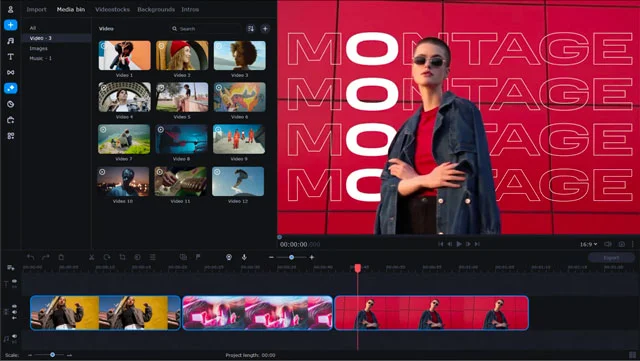
Getting Started with Text and Title Tools
To kick things off, ensure your Movavi Video Editor is up-to-date.
When you launch the application, explore the user-friendly interface.
Locate the 'Titles' tab.
This is the gateway to a world of text and title tools that add a polished touch to your videos.
Understanding the Basics
Before diving deeper, familiarize yourself with the basic text and title tools in Movavi Video Editor.
You can easily add text, choosing from a plethora of fonts and styles.
Adjust the size, color, and alignment to make your text stand out.
Learning the ropes of these basic features is the first step to mastery.
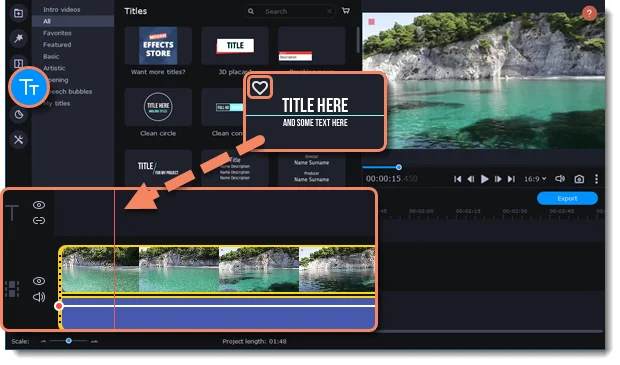
How-To: Working with Titles in Movavi Video Editor
Add text to your video
- Click the Titles button on the left side of the window to view the titles collection.
- Click on a title style to preview it in the player and choose the titles you want to use. To add titles to your favorites, click the heart icon.
- Pick a title style and drag it onto the title track of the Timeline. Place it right above the video track, at the time where you want it to appear.
- You can link titles to the clips by clicking the link icon on the left side of the title track, ensuring that the titles move with the clip.
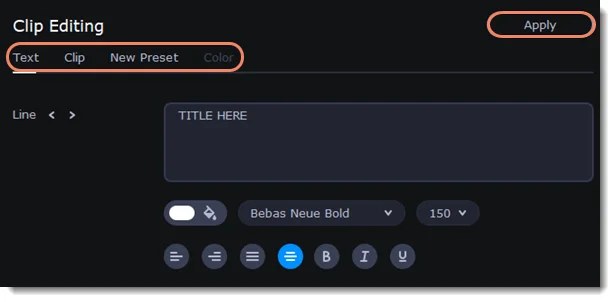
Edit titles
- To change the titles' text and design, double-click the title's clip on the Timeline or in the player. A settings panel will appear.
- On the Text tab, edit your text, choose the title style, add the outline, and background by selecting these options.
- On the Clip tab, modify the duration of the clip and animation speed of a title.
- To change the color of the style, switch to the Color tab and select a non-text element of the title in the player.
- On the New Preset tab, save the title preset with the adjustments you made, allowing you to use it in other projects.
- Click Apply to save the changes.
To change a title's position on the screen, double-click a clip on the Timeline. In the player, a frame will appear around the object.
Drag the frame's corners to resize and drag the object to move it.
To rotate titles, click and drag the top white dot of the frame.
You can move multiple objects simultaneously by selecting them with the mouse cursor or by holding the Ctrl key and clicking the objects with the left mouse button.
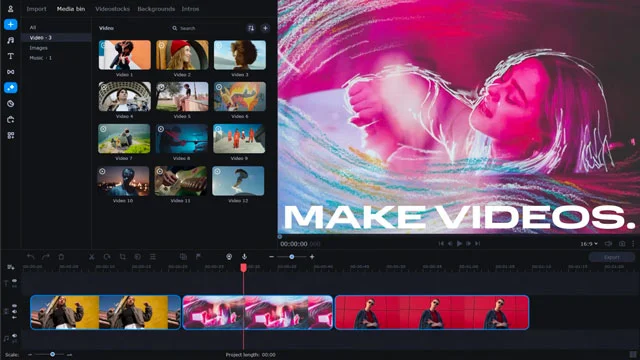
Exploring Advanced Features
Animation
Movavi’s advanced text tools let you animate your text.
Experiment with different animations to see how they bring your text to life.
Movavi offers a range of presets, but don’t hesitate to customize them to suit your needs.
Backgrounds and Effects
Adding backgrounds and effects to your text and titles enhances your video’s aesthetic appeal.
Explore the rich library of effects in Movavi Video Editor, customizing them to fit your project.
Formatting and Alignment Options
Movavi's text tools offer extensive formatting and alignment options.
Right-align your titles for a modern look, or center-align for a traditional, balanced aesthetic.
Understanding these options will make your projects look even more professional.
Tips and Tricks for Effective Text and Titles
Here's where the fun begins. To truly leverage Movavi's text and title tools:
- Keep your text concise and clear.
- Use contrasting colors for text and backgrounds.
- Experiment with different fonts, but avoid using too many in a single project.
- Utilize the animation features, but don’t overdo it. Subtlety is key.
Troubleshooting Common Issues
Should you encounter issues, Movavi's robust support community is a click away. Whether it’s a formatting glitch or animation woes, solutions are readily available.
Movavi Text & Titles FAQ
How can I import custom fonts into Movavi Video Editor?
Yes, Movavi allows the import of custom fonts. Ensure they are in a supported format before importing.
How do I animate text in Movavi Video Editor?
Under the 'Titles' tab, select a title style with animation or add animation to static text. The intuitive interface will guide you through the process, allowing you to customize the animation to your liking.
Are there limitations to text length and formatting in Movavi?
While Movavi is flexible, excessively long text might not display correctly. For optimal display and readability, it's recommended to keep your text concise and clear.
Can I add background music to the text slides in Movavi Video Editor?
Absolutely! Movavi Video Editor allows you to seamlessly integrate background music. This feature ensures that your text slides aren't just visually captivating but also audibly engaging. Just make sure the music complements the overall mood and tone of your video.

About the Author
Joseph Nilo has been working professionally in all aspects of audio and video production for over twenty years. His day-to-day work finds him working as a video editor, 2D and 3D motion graphics designer, voiceover artist and audio engineer, and colorist for corporate projects and feature films.
Movavi Related Posts:
Discover the Magic of Movavi Video Editor: A Comprehensive Review
Getting Started with Movavi Video Editor: A Step-by-Step Guide for Beginners
Master Movavi: 10 Expert Techniques for Video Editing Success
Powerful Perspectives: Movavi Video Editor vs. Final Cut Pro Revealed
How to Edit 4K Videos Seamlessly with Movavi Video Editor
Elevate Your Videos with Remarkable Transitions in Movavi
The Ultimate Guide to Color Correction in Movavi Video Editor
Breakthrough Movavi Techniques: A New Horizon In Audio Editing
Unlocking Movavi Video Editor: Secrets Of Text & Title Mastery
Accelerate Your Editing Journey: Movavi Tips and Hacks
Discover The Unseen: 5 Rare Features Of Movavi Video Editor
Unlock Steady Footage: A Complete Movavi Video Stabilization Guide
How to Export Videos for Social Media Using Movavi Video Editor
Video Editing Related Posts
Adobe Creative Cloud for Video Editing
Top 10 Video Editing Software for Mac
The Benefits of Dual-Monitor Setups for Video Editing
How to Choose the Right Video Editing Monitor for Your Needs
Best Monitors for Video Editing
Best Video Editing Software in 2023
Best Mac for Video Editing in 2023
(Almost) 50 Mistakes Every New Video Producer Makes
Breakthrough AI Tools: Elevate Your Video Production Game!
- Getting Started With Text And Title Tools
- Understanding The Basics
- How-To: Working With Titles In Movavi Video Editor
- Add Text To Your Video
- Edit Titles
- Exploring Advanced Features
- Animation
- Backgrounds And Effects
- Formatting And Alignment Options
- Tips And Tricks For Effective Text And Titles
- Troubleshooting Common Issues
- Movavi Text & Titles FAQ
Movavi Related Posts:
Discover the Magic of Movavi Video Editor: A Comprehensive Review
Getting Started with Movavi Video Editor: A Step-by-Step Guide for Beginners
Master Movavi: 10 Expert Techniques for Video Editing Success
Powerful Perspectives: Movavi Video Editor vs. Final Cut Pro Revealed
How to Edit 4K Videos Seamlessly with Movavi Video Editor
Elevate Your Videos with Remarkable Transitions in Movavi
The Ultimate Guide to Color Correction in Movavi Video Editor
Breakthrough Movavi Techniques: A New Horizon In Audio Editing
Unlocking Movavi Video Editor: Secrets Of Text & Title Mastery
Accelerate Your Editing Journey: Movavi Tips and Hacks
Discover The Unseen: 5 Rare Features Of Movavi Video Editor
Unlock Steady Footage: A Complete Movavi Video Stabilization Guide
How to Export Videos for Social Media Using Movavi Video Editor
Video Editing Related Posts
Adobe Creative Cloud for Video Editing
Top 10 Video Editing Software for Mac
The Benefits of Dual-Monitor Setups for Video Editing
How to Choose the Right Video Editing Monitor for Your Needs
Best Monitors for Video Editing
Best Video Editing Software in 2023
Best Mac for Video Editing in 2023
(Almost) 50 Mistakes Every New Video Producer Makes
Breakthrough AI Tools: Elevate Your Video Production Game!