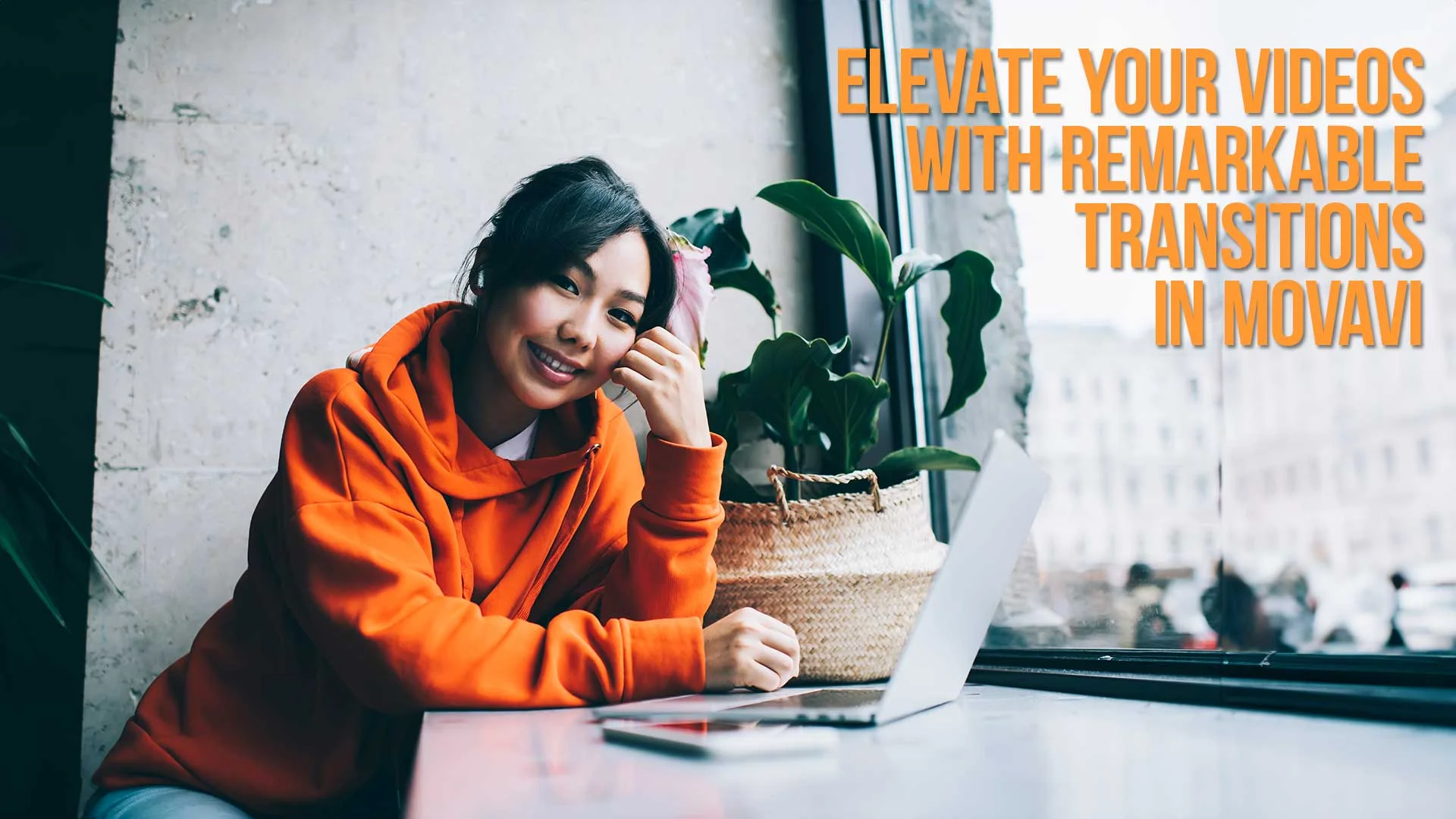Video creation is a craft honed by both professionals and hobbyists alike.
The secret sauce often lies in the seamless transitions that carry the viewer along the storyline effortlessly.
Movavi, a renowned video editing software, opens up a world of transition possibilities, making the video editing process both enjoyable and professional.
TL;DR Quick Review:
Movavi Video Editor stands out as a game-changer in the video editing realm.
Its intuitive interface, paired with a plethora of innovative features, ensures a seamless learning curve even for beginners.
Coupled with its affordable price point of just $79.95 for a single license, it offers unmatched value for both amateur and professional creators alike.
Table of Contents
- Harnessing The Transition Power Of Movavi
- The Significance Of Transitions
- Making An Informed Transition Choice
- Tailoring Transitions In Movavi
- Practicing Transition Artistry
- Valuing Feedback
- Staying Updated
- Adding A Transition:
- Modifying Transition Length:
- Transition Mode Settings:
- Applying Transitions To All Clips:
- Removing Transitions:
- Troubleshooting Common Issues With Transitions In Movavi
- The Evolution Of Transitions In Film And Digital Video Production
- Commonly Used Transitions:

Harnessing the Transition Power of Movavi
Movavi is not just another video editing tool; it’s a choice for many due to its user-friendly interface balanced with professional editing features.
A notable strength of Movavi is its vast library of transitions that can transform a good video into a great one.
The Significance of Transitions
Transitions do more than moving the viewer from one scene to another; they hold the narrative together, ensuring a fluid storytelling experience.
They act as a subtle guide, maintaining the rhythm and pace of the story, a crucial aspect often underestimated by many.
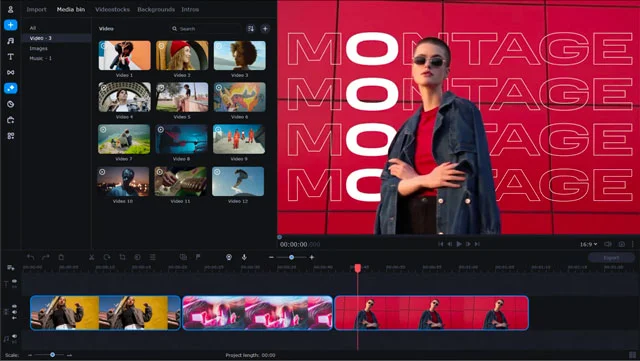
Making an Informed Transition Choice
Movavi spoils you with a variety of transitions, each carrying a unique essence.
The choice of transition can significantly impact the mood and pace of your video.
While a whip transition might add a dramatic effect, a simple fade could bring in a soft, smooth change, fitting perfectly for a different narrative tone.
Tailoring Transitions in Movavi
Movavi’s user-centric design allows for in-depth customization of transitions.
You can easily adjust the duration and properties to match the video's pace, ensuring each transition aligns with the narrative's emotional tone.
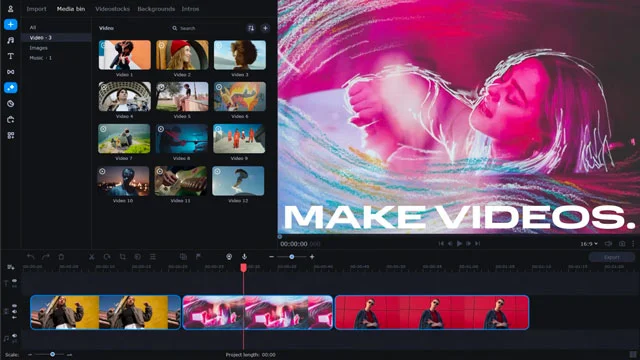
Practicing Transition Artistry
The mastery of transitions isn’t an overnight affair.
It demands a keen eye for detail, practice, and a deep understanding of your audience’s preferences.
Analyzing popular videos within your niche, understanding the types of transitions used, and the impact they create is a practical approach to improving your transition game.
Valuing Feedback
Constructive feedback is a goldmine for improvement.
Whether it’s from peers or your audience, understanding the effects your transitions have on the viewing experience is a step closer to mastering transitions.
Staying Updated
The digital realm is ever-evolving, and so should your skills.
Regularly exploring new transition styles, updating your skills, and experimenting with different transition types in Movavi will keep your videos fresh and engaging.

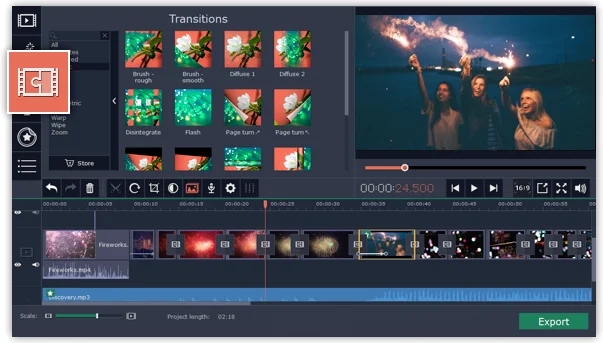
Adding transitions in Movavi Video Editor is an interactive and straightforward process that enhances the flow of your video by connecting clips creatively.
Here's a summarized guide on how to add, modify, and manage transitions in Movavi Video Editor based on the information from the help section of the Movavi website.
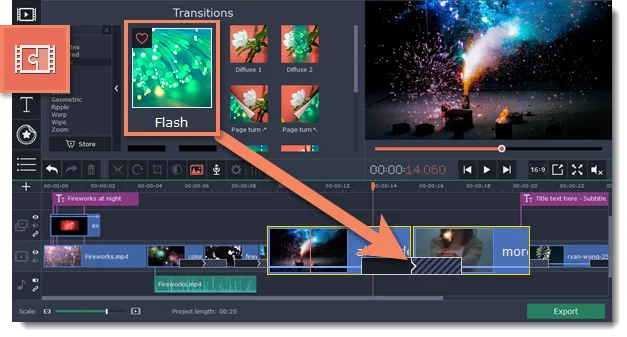
Adding a Transition:
- Access Transitions: Click on the Transitions button on the left sidebar to open the list of all available transitions. You can preview any transition by clicking on it.
- Selection and Placement: Drag and drop your chosen transition icon between two clips on the Timeline. If you fancy a transition style, click the heart icon to add it to your favorites list.
- Transition Icon: A transition icon will appear between the two clips indicating the placement of the transition.
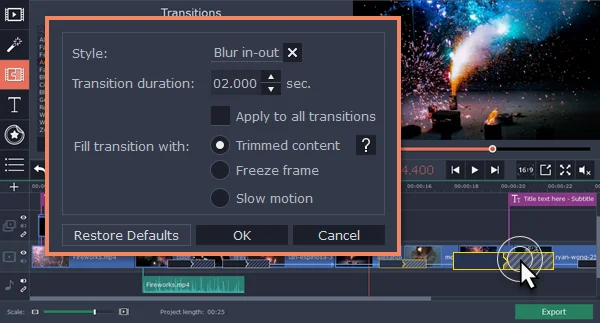
Modifying Transition Length:
- Access Transition Properties: Double-click a transition on the Timeline to open the transition properties.
- Adjust Duration: In the Transition Properties window, enter the new transition length in the Duration field. The format is in seconds:milliseconds. If you want all transitions in the project to have the same length, select the Apply to all transitions option.
- Apply Changes: Click OK to apply the changes.
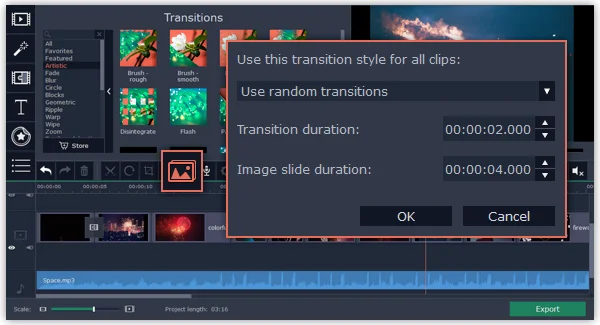
Transition Mode Settings:
- Trimmed Content: If your video has been trimmed, the trimmed bits will appear during the transition. If not, a freeze frame is shown.
- Freeze Frame: A static frame is shown during the transition.
- Slow Motion: The part of the video overlapped by the transition is stretched to fill the entire duration.
Applying Transitions to All Clips:
- Transition Wizard: Click the slideshow button on the toolbar to open the Create Slideshow dialog box. Select a transition style for all clips or choose the Use random transitions option for variety. Enter the length for all transitions in the Transition duration box.
- Right-Click Menu: To add one transition to all the clips in your project, right-click the transition's thumbnail and choose Add to All Clips from the pop-up menu.
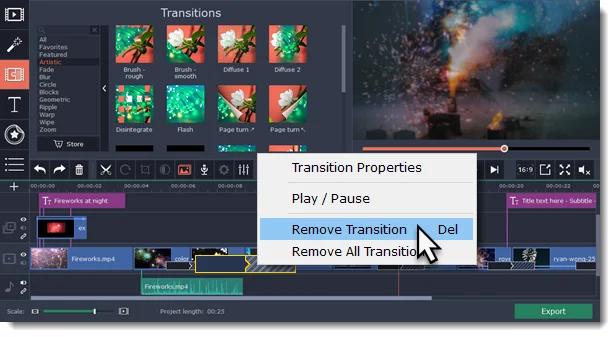
Removing Transitions:
- Individual Removal: Right-click a transition on the Timeline and choose Remove Transition from the pop-up menu.
- Remove All Transitions: If you wish to delete all the transitions in your project, choose Remove All Transitions.
This intuitive method of managing transitions allows for creativity while ensuring a professional touch to your video projects.

Troubleshooting Common Issues With Transitions in Movavi
Transition Not Applying Correctly
Ensure the clips you are applying transitions to are properly aligned on the timeline.
Check if there is enough overlapping footage for the transition to take effect.
Transition Appears Choppy or Lags
Verify the system requirements of Movavi and compare them with your computer's specifications.
Try reducing the video resolution or closing other running applications to free up resources.
Custom Transition Settings Not Saving
After adjusting settings, ensure you click 'Apply' to save changes.
If the issue persists, consider resetting Movavi to its default settings.
Missing Transitions or Effects
Ensure you have the latest version of Movavi installed.
Some transitions might require downloading additional packs from Movavi’s library.
Transition Duration Issues
Adjust the duration of the transition directly on the timeline by dragging its edges.
Check for any preset duration settings in the transition properties.
Problems Previewing Transitions
Render a small portion of your video to check transitions without playback issues.
If rendering doesn't help, check for software updates or reinstall Movavi.
Error Messages When Adding Transitions
Note the error message and consult Movavi’s support documentation for specific solutions.
Ensure your media files are in a format supported by Movavi.
***
These steps should help resolve common issues encountered while using transitions in Movavi Video Editor. For more detailed guidance, consult Movavi's official support resources.

The Evolution of Transitions in Film and Digital Video Production
Transitions have been a fundamental aspect of filmmaking since the early days of cinema.
Originally, these transitions were created physically by either joining two film reels or using an optical printer.
Here’s a brief look at the evolution of transitions from film to digital video production:
The Film Era:
- Cut: The most basic transition, a cut, was done by splicing two film reels together.
- Dissolve: Dissolves were achieved in a lab, where the end of one reel and the start of another were blended together.
- Wipe: Wipes were created by placing a card or other object in front of the lens, effectively “wiping” from one scene to another.
With the advent of non-linear editing systems (NLEs) in the late 20th century, the process of creating transitions moved from the physical to the digital realm.
Digital Video Production:
- Software Transition: The introduction of digital video editing software like Adobe Premiere, Final Cut Pro, and Movavi made transitions easier and more accessible. They offer a plethora of pre-built transitions that can be customized to fit the editor’s needs.
- Real-Time Preview: Unlike in film, digital transitions allow for real-time preview, making it easier for editors to see the effect instantly.
Commonly Used Transitions:
Transitions play a crucial role in storytelling, setting the pace, and maintaining the audience's attention.
Here are some commonly used transitions along with a brief description:
- Cut: A cut is an instantaneous change from one shot to another. It's the most common transition and is used to continue a scene without interruption.
- Dissolve (or Cross Dissolve): This transition gradually fades out one clip while fading in the next, signifying a passage of time or a change in location.
- Fade In/Out: A fade in/out gradually increases or decreases the opacity of the clip, often used to signify the beginning or end of a scene.
- Wipe: A wipe moves from one side of the frame to the other, replacing the previous scene with the next. It's often used to show a change in location.
- Iris: An iris transition either closes the scene in a circular motion to open up in the next or opens in a circular motion to reveal the next scene.
- Zoom: Zoom transitions zoom in to the end of a clip, then zoom out from the start of the next clip, creating a sense of motion.
- Slide: A slide transition slides one scene out of view and brings the next scene into view, usually in a horizontal or vertical direction.
These transitions, when used effectively, can significantly enhance the storytelling aspect of your video, ensuring a smooth flow between scenes while keeping the audience engaged.

Transitions in Movavi Video Editor FAQ
What types of transitions are available in Movavi?
Movavi offers a range of transition categories including Fade, Artistic, Geometric, and Zoom among others. For an extended variety, users can explore the Movavi Effects Store, which hosts hundreds of additional effects to enrich videos and slideshows.
How do I customize transitions in Movavi?
In Movavi, you can customize transitions by dragging and dropping a transition icon between two clips on the timeline. You can adjust the transition length by double-clicking on the transition on the timeline, which opens the Transition Properties window where you can enter the new transition length.
Can I create my own transitions in Movavi?
Yes, with some creativity, Movavi provides the tools necessary for those looking to design unique transitions, further personalizing their video projects.
How have transitions evolved from film to digital video production?
Transitions in film were initially created physically by joining two film reels or using an optical printer. With the advent of non-linear editing systems (NLEs), transitions moved to the digital realm, making it easier and more accessible for editors through software like Adobe Premiere, Final Cut Pro, and Movavi.
What are some commonly used transitions in digital video editing?
Some commonly used transitions include Cut, Dissolve (or Cross Dissolve), Fade In/Out, Wipe, Iris, Zoom, and Slide. Each transition serves a unique purpose in storytelling and scene transition.
How do I apply the same transition to all clips in Movavi?
In Movavi, you can apply the same transition to all clips by using the Transition Wizard or by right-clicking the transition's thumbnail and choosing "Add to All Clips" from the pop-up menu.
How do I remove a transition in Movavi?
To remove a transition, right-click the transition on the Timeline and choose "Remove Transition" from the pop-up menu. If you want to delete all transitions in your project, choose "Remove All Transitions."
What is the purpose of using transitions in video editing?
Transitions serve as a creative tool to maintain the rhythm and pace of the storyline, ensuring a smooth flow between scenes while keeping the audience engaged.
How do transitions in Movavi compare to other video editing software?
Movavi offers a user-friendly interface with a rich library of transitions. It provides a balance between ease of use and professional features, making it a reliable choice for both beginners and experienced video editors.
Can transitions affect the viewer’s experience?
Absolutely! Transitions play a crucial role in guiding the viewer through the narrative, affecting the mood, and pacing of the story. Well-placed and well-chosen transitions can significantly enhance the viewing experience.
Movavi Related Posts:
Discover the Magic of Movavi Video Editor: A Comprehensive Review
Getting Started with Movavi Video Editor: A Step-by-Step Guide for Beginners
Master Movavi: 10 Expert Techniques for Video Editing Success
Powerful Perspectives: Movavi Video Editor vs. Final Cut Pro Revealed
How to Edit 4K Videos Seamlessly with Movavi Video Editor
Elevate Your Videos with Remarkable Transitions in Movavi
The Ultimate Guide to Color Correction in Movavi Video Editor
Breakthrough Movavi Techniques: A New Horizon In Audio Editing
Unlocking Movavi Video Editor: Secrets Of Text & Title Mastery
Accelerate Your Editing Journey: Movavi Tips and Hacks
Discover The Unseen: 5 Rare Features Of Movavi Video Editor
Unlock Steady Footage: A Complete Movavi Video Stabilization Guide
How to Export Videos for Social Media Using Movavi Video Editor
Video Editing Related Posts
Adobe Creative Cloud for Video Editing
Top 10 Video Editing Software for Mac
The Benefits of Dual-Monitor Setups for Video Editing
How to Choose the Right Video Editing Monitor for Your Needs
Best Monitors for Video Editing
Best Video Editing Software in 2023
Best Mac for Video Editing in 2023
(Almost) 50 Mistakes Every New Video Producer Makes
Breakthrough AI Tools: Elevate Your Video Production Game!
- Harnessing The Transition Power Of Movavi
- The Significance Of Transitions
- Making An Informed Transition Choice
- Tailoring Transitions In Movavi
- Practicing Transition Artistry
- Valuing Feedback
- Staying Updated
- Adding A Transition:
- Modifying Transition Length:
- Transition Mode Settings:
- Applying Transitions To All Clips:
- Removing Transitions:
- Troubleshooting Common Issues With Transitions In Movavi
- The Evolution Of Transitions In Film And Digital Video Production
- Commonly Used Transitions:
Movavi Related Posts:
Discover the Magic of Movavi Video Editor: A Comprehensive Review
Getting Started with Movavi Video Editor: A Step-by-Step Guide for Beginners
Master Movavi: 10 Expert Techniques for Video Editing Success
Powerful Perspectives: Movavi Video Editor vs. Final Cut Pro Revealed
How to Edit 4K Videos Seamlessly with Movavi Video Editor
Elevate Your Videos with Remarkable Transitions in Movavi
The Ultimate Guide to Color Correction in Movavi Video Editor
Breakthrough Movavi Techniques: A New Horizon In Audio Editing
Unlocking Movavi Video Editor: Secrets Of Text & Title Mastery
Accelerate Your Editing Journey: Movavi Tips and Hacks
Discover The Unseen: 5 Rare Features Of Movavi Video Editor
Unlock Steady Footage: A Complete Movavi Video Stabilization Guide
How to Export Videos for Social Media Using Movavi Video Editor
Video Editing Related Posts
Adobe Creative Cloud for Video Editing
Top 10 Video Editing Software for Mac
The Benefits of Dual-Monitor Setups for Video Editing
How to Choose the Right Video Editing Monitor for Your Needs
Best Monitors for Video Editing
Best Video Editing Software in 2023
Best Mac for Video Editing in 2023
(Almost) 50 Mistakes Every New Video Producer Makes
Breakthrough AI Tools: Elevate Your Video Production Game!