Adobe Creative Cloud Libraries (ACCL) is a tool that every creative professional should wield in their arsenal.
You'll unlock a world of efficiency and seamless workflow.
Today, we'll unveil the steps to harness this power effectively.
This page may include affiliate links.
Though I only recommend software that I use and fully believe in.
⭐⭐⭐⭐⭐
I pay for Adobe Creative Cloud and have used it every day in my 20-year career as a video editor, producer, and colorist.
Purchasing Adobe CC through these links will get you the best deal available and support this site.
Get Adobe Creative Cloud Now!Table of Contents
- What Are Adobe Creative Cloud Libraries?
- Getting Started With Adobe CC Libraries
- Adding Assets To Your Libraries
- Organizing Your Libraries
- Sharing Your Libraries
- Syncing Your Libraries Across Devices
- Integrating Your Libraries With Adobe Apps
- Latest Updates And Features
- Accessibility Features
- Troubleshooting Common Issues
- Learning More About Adobe Creative Cloud Libraries
- Advancing Your Skills
- Adobe CC Libraries Tips And Tricks
- Adobe Creative Cloud Libraries FAQ
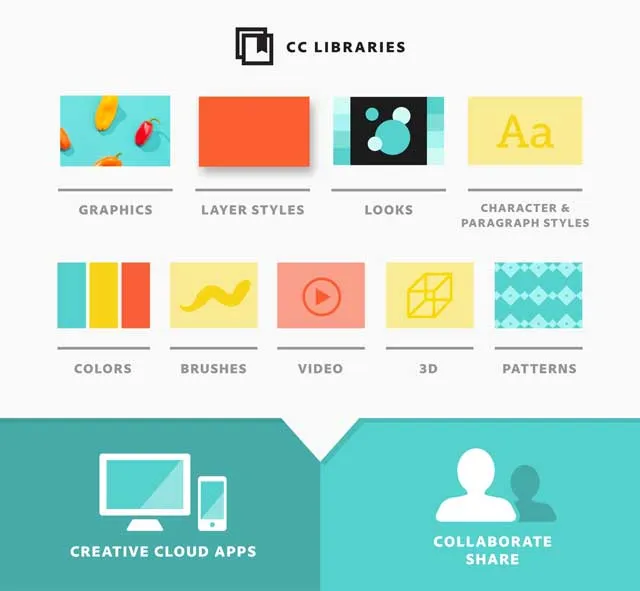
What Are Adobe Creative Cloud Libraries?
Before diving into the 'how', let's briefly discuss the 'what'.
ACCLs are collections of design assets.
They allow you to organize, access, and share these assets across various Adobe Creative Cloud apps.
ACCLs are your go-to solution for a smooth, integrated design experience.
Getting Started with Adobe CC Libraries
New to Adobe CC Libraries? Start by opening your Adobe Creative Cloud app.
Navigate to the "Libraries" panel.
If it's not visible, find it under the "Window" menu. This is your gateway to creating and managing your design assets.
Create Your First Library: Click on "Create New Library."
Name it according to your project or asset type.
This is where you'll store and organize your design elements like colors, graphics, and styles.
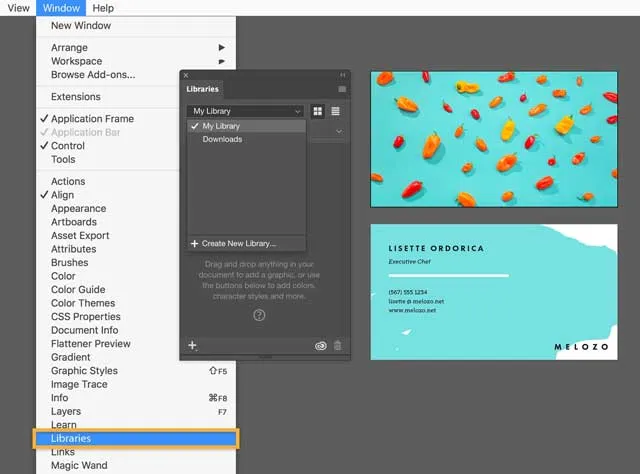
Adding Assets to Your Libraries
Now it's time to populate your libraries.
From colors and graphics to type styles and layer styles, add anything you need.
Simply select your asset, then click the "Add" button in the Libraries panel.
Organizing Your Libraries
Once your assets are in place, the next step is organization.
ACCL offers options to sort your assets by type or date added.
You can also rename assets for easy identification or group similar assets into folders.

Sharing Your Libraries
ACCL is a collaborative tool. You can share your libraries with your team or clients.
Click on the "Collaborate" link in the Libraries panel, enter the email addresses of your collaborators, and set their access level.
Syncing Your Libraries Across Devices
One of the best features of ACCL is its syncing capability.
You can access your libraries from any device, any time.
Ensure you're logged in to your Adobe account and that syncing is enabled in your Creative Cloud preferences.
Integrating Your Libraries with Adobe Apps
ACCL integrates smoothly with most Adobe apps.
To use an asset, simply drag and drop it from the Libraries panel into your project.
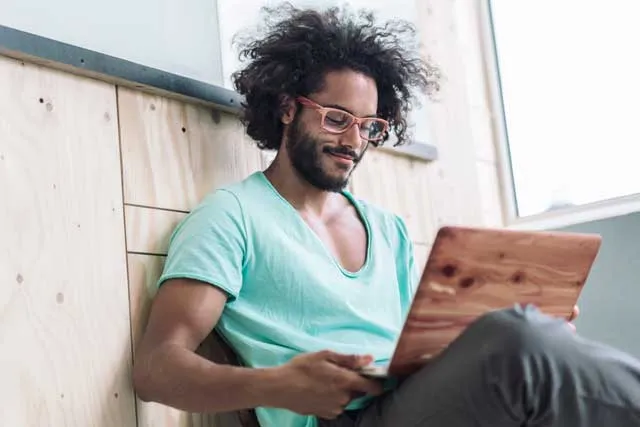
Latest Updates and Features
Stay Updated: Adobe frequently updates CC Libraries to enhance functionality and user experience. Check Adobe's official website or the Creative Cloud app for the latest updates.
New Features: Look out for new features like improved asset sharing, enhanced integration with Adobe and third-party apps, and advanced sorting and organizing capabilities.
These updates aim to streamline your creative workflow and collaboration efforts.
Accessibility Features
Inclusive Design: Adobe CC Libraries is designed to be accessible, accommodating users with different needs. Explore the app's accessibility settings to customize your experience.
Support Resources: For detailed guidance on using these features, Adobe offers comprehensive support. Check Adobe's accessibility resources for tips on making your design process more accessible.

Troubleshooting Common Issues
Experiencing issues with Adobe Creative Cloud Libraries? Sometimes, you may encounter errors when opening assets or the Libraries panel itself. These can include broken links to library graphics or permission issues. For detailed guidance, see Fix problems when initializing Creative Cloud Libraries by Adobe.
If the Libraries panel doesn't load, especially in Adobe XD, there are specific steps you can take. Windows users can use Powershell commands to address this. For detailed instructions, visit Adobe's page on What to do when the Creative Cloud Libraries panel doesn't load.
Mac users facing similar issues can utilize the Adobe Creative Cloud Cleaner Tool. This tool helps resolve loading issues with the Libraries panel. Instructions and download can be found on Adobe's Creative Cloud Libraries panel stopped working support page.
Network-related issues can also hinder the Libraries panel's functionality. If your network is managed by an administrator, certain settings might need adjusting. For network-specific troubleshooting, refer to Adobe's guide on Creative Cloud Libraries panel doesn't load in desktop products.
Learning More About Adobe Creative Cloud Libraries
ACCL is a vast tool with many features.
To master it, you need to explore it.
Adobe provides several resources, like tutorials and user guides, to help you navigate your ACCL journey.
Advancing Your Skills
Once you've got the basics down, it's time to level up.
Learn to use advanced features, like linked assets or public libraries, to enhance your design workflow.

Adobe CC Libraries Tips and Tricks
Streamline Your Workflow with Nested Groups: Organize your assets more efficiently by grouping related items into nested groups.
This feature helps you find the right element quickly, enhancing productivity and reducing time spent searching for specific assets.
Group colors, logos, and styles for easy access during your creative process.
Leverage Reusable Elements: Save time by dragging assets into a library to turn them into reusable elements. T
his feature allows for the automatic syncing and updating of changes, ensuring consistency across your projects.
Use this for frequently needed elements like logos or specific character styles.
Connect with Productivity Tools: Integrate Creative Cloud Libraries with your favorite productivity apps and collaboration tools.
This seamless connection enables your team to share assets and feedback more efficiently, fostering a collaborative environment even when working remotely.
Sync and Share with External Partners: Share your libraries not just with your team but also with external partners or vendors.
This feature is especially useful when working with partners who use different tools like Google Workspace or Microsoft Office.
Maintain creative control with editing and read-only permissions.
Direct Access in Adobe Apps: Utilize the direct access feature of Creative Cloud Libraries in various Adobe apps like Photoshop, XD, or Adobe Express. This integration allows for effortless drag-and-drop of assets into your projects, streamlining your design process and saving valuable time.

Adobe Creative Cloud Libraries FAQ
What is Adobe Creative Cloud Libraries?
Adobe Creative Cloud Libraries is a feature that allows you to organize, access, and share design assets across various Adobe Creative Cloud apps.
How do I set up Adobe Creative Cloud Libraries?
Set up your libraries by navigating to the "Libraries" panel in your Adobe Creative Cloud app, then click on "Create New Library".
How can I add assets to my libraries?
Add assets by selecting them, then clicking the "Add" button in the Libraries panel.
Can I share my libraries with others?
Yes, you can share your libraries with your team or clients by clicking on the "Collaborate" link in the Libraries panel.
How do I sync my libraries across devices?
Ensure you're logged in to your Adobe account and that syncing is enabled in your Creative Cloud preferences.
Which Adobe apps can I use with my libraries?
Creative Cloud Libraries integrates with most Adobe apps, including Photoshop, Illustrator, and InDesign.
What resources are available to learn more about Adobe Creative Cloud Libraries?
Adobe provides numerous resources, such as tutorials and user guides, to help you explore the features of Adobe Creative Cloud Libraries.
What are some advanced features of Adobe Creative Cloud Libraries?
Advanced features of Adobe Creative Cloud Libraries include the use of linked assets and public libraries.
What do I do if I have issues with Adobe Creative Cloud Libraries?
If you experience issues, ensure you're signed in to your Adobe account and that your internet connection is stable. Adobe also provides extensive support resources for troubleshooting.
Can I organize my assets in Adobe Creative Cloud Libraries?
Yes, Adobe Creative Cloud Libraries offers options to sort your assets by type or date added. You can also rename assets or group similar assets into folders.

About the Author
Joseph Nilo has been working professionally in all aspects of audio and video production for over twenty years. His day-to-day work finds him working as a video editor, 2D and 3D motion graphics designer, voiceover artist and audio engineer, and colorist for corporate projects and feature films.
Related Posts:
Adobe Creative Cloud What Is Series
Adobe Creative Cloud Pricing Explained
Adobe Creative Cloud Pricing and Plans - The Ultimate Resource
Best Adobe Creative Cloud Apps for Graphic Design
How to Install Adobe Creative Cloud on Mac
Adobe Creative Cloud for Photographers
Adobe Creative Cloud for Video Editing
How to Use Adobe Creative Cloud Libraries
Adobe Creative Cloud Subscription Discount
Adobe Creative Cloud "What Is" Series:
What is Adobe Character Animator?
- What Are Adobe Creative Cloud Libraries?
- Getting Started With Adobe CC Libraries
- Adding Assets To Your Libraries
- Organizing Your Libraries
- Sharing Your Libraries
- Syncing Your Libraries Across Devices
- Integrating Your Libraries With Adobe Apps
- Latest Updates And Features
- Accessibility Features
- Troubleshooting Common Issues
- Learning More About Adobe Creative Cloud Libraries
- Advancing Your Skills
- Adobe CC Libraries Tips And Tricks
- Adobe Creative Cloud Libraries FAQ
Related Posts:
Adobe Creative Cloud What Is Series
Adobe Creative Cloud Pricing Explained
Adobe Creative Cloud Pricing and Plans - The Ultimate Resource
Best Adobe Creative Cloud Apps for Graphic Design
How to Install Adobe Creative Cloud on Mac
Adobe Creative Cloud for Photographers
Adobe Creative Cloud for Video Editing
How to Use Adobe Creative Cloud Libraries
Adobe Creative Cloud Subscription Discount
Adobe Creative Cloud "What Is" Series:
What is Adobe Character Animator?
