It's not uncommon for video editors to grapple with Premiere Pro exporting bad quality videos.
As a freelance video editor or an enthusiast, you might have faced this major problem at one point or another.
Your project seems perfect in the editing process, but the exported video file doesn't meet your expectations.
Why does this happen?
And more importantly, how can you prevent it?
This article aims to demystify the issues surrounding video quality in Adobe Premiere Pro.
Also: Read our Deep Dive into the Premiere Pro Price.
This page may include affiliate links.
Though I only recommend software that I use and fully believe in.
⭐⭐⭐⭐⭐
I pay for Adobe Creative Cloud and have used it every day in my 20-year career as a video editor, producer, and colorist.
Purchasing Adobe CC through these links will get you the best deal available and support this site.
Get Adobe Creative Cloud Now!Table of Contents
- Recognizing Quality Issues in Adobe Premiere Pro
- Understanding Sequence Settings in Premiere Pro
- Sequence Presets and the Editing Process
- Demystifying Export Settings
- The Role of Bitrate in Video Quality
- Frame Rate and Frame Size
- Video Codec and Quality
- Exporting and Render Quality
- Advanced Settings and GPU Acceleration
- Media Encoder and Smart Rendering
- Maximum Bit Depth
- Premiere Pro Low Quality Export FAQ
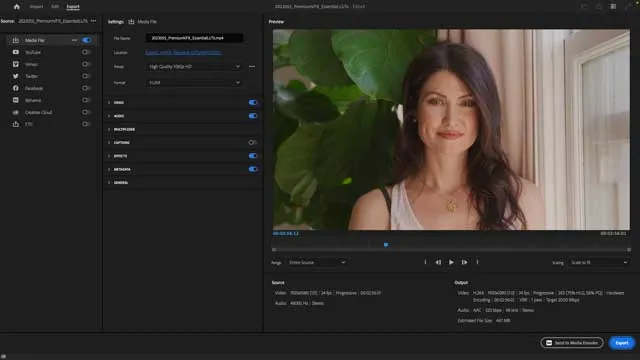
Recognizing Quality Issues in Adobe Premiere Pro
If you're working with Adobe Premiere Pro, understanding the export settings is crucial.
When you export video files, they should ideally be the same quality as your source material.
If not, it indicates that your exporting or video editing process needs a tweak.
These quality issues can be a result of several factors - from sequence settings to bitrate settings, export settings, and more.
Understanding Sequence Settings in Premiere Pro
The sequence settings in Adobe Premiere Pro play a pivotal role in determining the quality of your exported videos.
The settings must match the properties of the footage you're working on to ensure the best render quality.
A new sequence with non-matching settings could cause a low-quality final output.
You need to pay attention to the frame size, frame rate, pixel aspect ratio, and the video codec used.
All these parameters need to align with your original video file to prevent any quality loss.

Sequence Presets and the Editing Process
Premiere Pro offers a range of sequence presets that can be an excellent starting point.
However, blindly using the presets without understanding their implications could result in quality issues.
Always ensure the sequence settings match your source footage. If the sequence presets do not meet your needs, manually adjusting the settings can yield better results.
Demystifying Export Settings
To achieve the best quality video, your export settings must be on point.
The 'Export Settings' window in Premiere Pro gives you a plethora of options that can be overwhelming.
From basic video settings to bitrate settings and advanced settings, each aspect impacts your exported video file's quality.
In the 'Export Settings' window, make sure you choose the right file format.
Typically, H.264 is a popular choice for YouTube videos due to its balance between quality and file size.
However, if you're aiming for a high-quality video, file formats like ProRes can retain more data.
The 'Video Tab' in the export window allows you to control parameters such as frame size, frame rate, and bitrate encoding.
You can also adjust pixel aspect ratio here.
For instance, selecting 'Match Source' under 'Basic Video Settings' automatically applies the same settings from your sequence.

The Role of Bitrate in Video Quality
Bitrate plays a significant role in determining video quality.
A high bitrate corresponds to better quality but also larger file sizes.
Under 'Bitrate Settings,' you have the option to choose between VBR (Variable Bit Rate) and CBR (Constant Bit Rate).
VBR allows Premiere Pro to use more bits when the video requires it, resulting in higher quality.
Adjust the 'Target Bitrate' and 'Maximum Bitrate' sliders for the best results.
Keep an eye on the 'Estimated File Size' to ensure your exported file isn't too large.
Frame Rate and Frame Size
Under 'Basic Video Settings,' you'll find options for controlling the frame rate and frame size.
The rule of thumb here is to match these with your original file.
For instance, if your source video has a frame rate of 24fps, your exported video should ideally have the same frame rate to maintain the same results.
Video Codec and Quality
In the video editing process, the choice of video codec can significantly impact the quality of the exported video.
Codecs like H.264 are typically used for their balance of quality and file size.
However, if maximum quality is your priority, consider using an intermediate codec like ProRes or DNxHD.
Exporting and Render Quality
Now, to the core of the matter - why is the final export from Premiere Pro of lower quality?
One possible culprit is the 'Maximum Render Quality' checkbox under the 'Video Tab' in the 'Export Settings' window.
When unchecked, Premiere Pro uses a faster, but lower quality scaling method, leading to less-than-optimal results.
By enabling that, you can preserve the quality of scaling in the exported videos.

Advanced Settings and GPU Acceleration
Another aspect to consider for high-quality exports is the 'Renderer' under 'Advanced Settings.' By default, this is usually set to 'Mercury Playback Engine Software Only.'
However, changing this to 'Mercury Playback Engine GPU Acceleration' leverages your computer's GPU for faster and better-quality exports.
Media Encoder and Smart Rendering
Adobe's Media Encoder can help streamline your exporting settings, making your workflow more efficient.
With 'Smart Rendering,' you can significantly reduce your render time.
If the codec in your sequence settings matches the codec in your export settings, Premiere Pro can save time by not re-rendering the footage.
This not only expedites the process but also maintains the quality of your source footage in the exported file.
Maximum Bit Depth
Another feature to ensure the best quality video is the 'Use Maximum Bit Depth' checkbox.
It's usually unmarked by default in Premiere Pro.
When enabled, Premiere Pro processes at a deep color bit depth, providing higher color fidelity.

Premiere Pro Low Quality Export FAQ
How do I export in Premiere Pro without losing quality?
Ensure that your sequence settings match your source material. Pay attention to your export settings, especially your choice of codec, bitrate settings, and whether 'Maximum Render Quality' and 'Use Maximum Bit Depth' are enabled.
Why is my video low quality on Premiere?
This could be due to incorrect sequence settings or inappropriate export settings. Check your video's frame rate, frame size, and bitrate settings, and ensure that they match your original footage.
Why is my video quality bad after exporting?
The likely cause is incorrect export settings. The video codec, bitrate, and advanced settings all contribute to the quality of the exported video. Make sure to match these with your source footage and choose appropriate bitrate encoding.
How do I export high quality in Premiere?
Achieving high quality in Premiere involves a few steps. First, match your sequence settings with your source footage. Then, carefully choose your export settings, paying close attention to the video codec, bitrate, and advanced settings like 'Maximum Render Quality' and 'Use Maximum Bit Depth.'
Remember, quality is key in video editing, and understanding how Premiere Pro works will ensure you always get the best quality video, be it for YouTube videos or professional use. It might seem overwhelming initially, but with practice, you can master the art of exporting high-quality videos in Premiere Pro.
Video Encoding Related Posts:
What is the Best Target Bitrate for YouTube?
Best Premiere Pro Export Settings for YouTube
High Bitrate vs. Adaptive High Bitrate
How to use SurferSEO to Write Scripts for YouTube Videos
Best Microphones For YouTube Videos 2022
Best Mac for Video Editing in 2023
Best Monitors for Video Editing
Find the Best Export Settings for YouTube Videos Now!
Mastering Adobe Media Encoder: Your Gateway to Efficient Media Processing
Video Editing Related Posts
Adobe Creative Cloud for Video Editing
Top 10 Video Editing Software for Mac
The Benefits of Dual-Monitor Setups for Video Editing
How to Choose the Right Video Editing Monitor for Your Needs
Best Monitors for Video Editing
Best Video Editing Software in 2023
Best Mac for Video Editing in 2023
(Almost) 50 Mistakes Every New Video Producer Makes
Breakthrough AI Tools: Elevate Your Video Production Game!
Table of Contents
- Recognizing Quality Issues in Adobe Premiere Pro
- Understanding Sequence Settings in Premiere Pro
- Sequence Presets and the Editing Process
- Demystifying Export Settings
- The Role of Bitrate in Video Quality
- Frame Rate and Frame Size
- Video Codec and Quality
- Exporting and Render Quality
- Advanced Settings and GPU Acceleration
- Media Encoder and Smart Rendering
- Maximum Bit Depth
- Premiere Pro Low Quality Export FAQ
Video Encoding Related Posts:
What is the Best Target Bitrate for YouTube?
Best Premiere Pro Export Settings for YouTube
High Bitrate vs. Adaptive High Bitrate
How to use SurferSEO to Write Scripts for YouTube Videos
Best Microphones For YouTube Videos 2022
Best Mac for Video Editing in 2023
Best Monitors for Video Editing
Find the Best Export Settings for YouTube Videos Now!
Mastering Adobe Media Encoder: Your Gateway to Efficient Media Processing
Video Editing Related Posts
Adobe Creative Cloud for Video Editing
Top 10 Video Editing Software for Mac
The Benefits of Dual-Monitor Setups for Video Editing
How to Choose the Right Video Editing Monitor for Your Needs
Best Monitors for Video Editing
Best Video Editing Software in 2023
Best Mac for Video Editing in 2023
(Almost) 50 Mistakes Every New Video Producer Makes
Breakthrough AI Tools: Elevate Your Video Production Game!
